
最终效果

1、打开素材图片,创建可选颜色调整图层,对绿色,黑色进行调整,参数及效果如下图。这一步把图片中的绿色转为黄褐色,并给暗部增加蓝色。
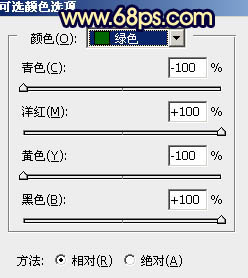
图1
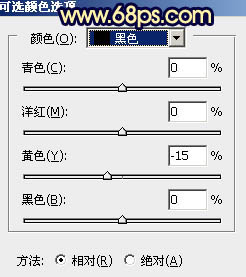
图2
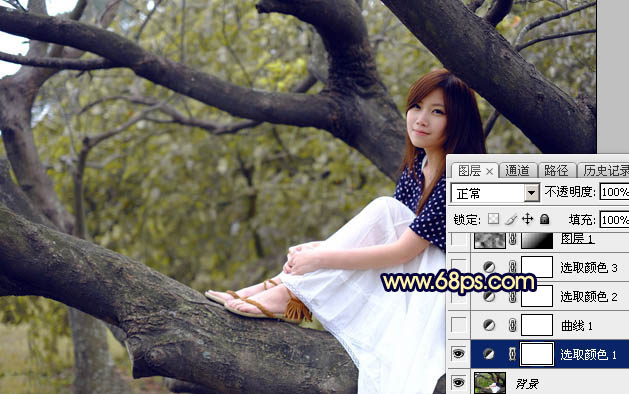
图3 2、创建曲线调整图层,对RGB、绿、蓝通道进行调整,参数及效果如下图。这一步把暗部颜色加深,并增加蓝色。
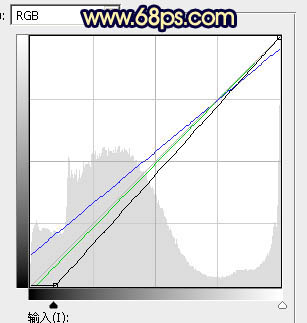
图4

图5
3、创建可选颜色调整图层,对红、黄、中性、黑进行调整,参数设置如图6 - 9,效果如图10。这一步给图片增加橙黄色。
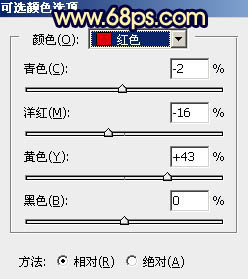
图6
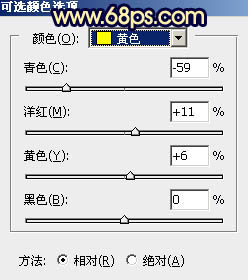
图7
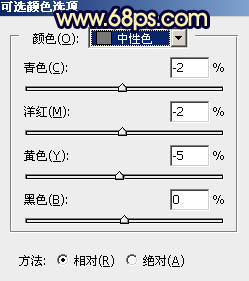
图8
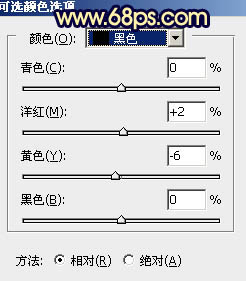
图9

图10 4、创建可选颜色调整图层,对红、蓝、白、中性色进行调整,参数设置如图11 - 14,效果如图15。这一步主要给图片高光部分增加淡黄色。
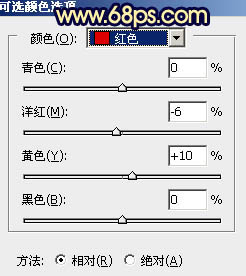
图11
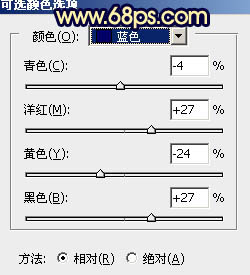
图12
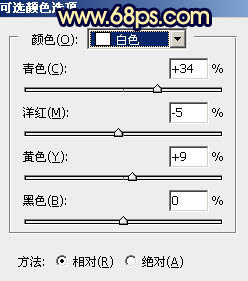
图13
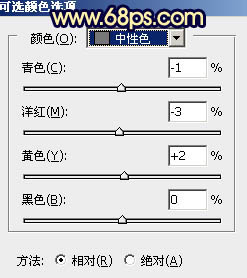
图14

图15
5、新建一个图层,按字母键“D”把前,背景颜色恢复到默认的黑白,然后选择菜单:滤镜 渲染 云彩,确定后把混合模式改为“滤色”,不透明度改为:50%,按住Alt键添加图层蒙版,用透明度较低的白色画笔把左上角部分擦出来,效果如下图。

图16 6、创建色彩平衡调整图层,对阴影,高光进行调整,参数设置如图17,18,确定后按Ctrl + Alt + G 创建剪切蒙版,效果如图19。这一步给云彩部分增加蓝色。
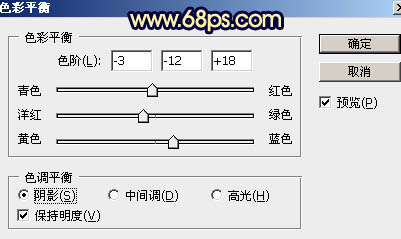
图17
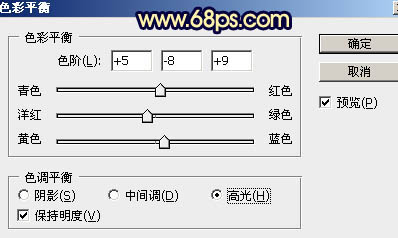
图18

图19 7、创建可选颜色调整图层,对黄色,白色进行调整,参数及效果如下图。这一步把图片中的黄色转为橙红色,高光部分增加淡青色。
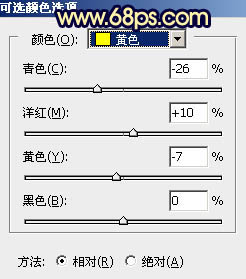
图20
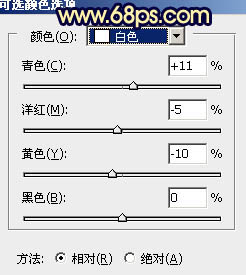
图21

图22
8、按Ctrl + Alt + 2 调出高光选区,按Ctrl + Shift + I 反选得到暗部选区,然后创建曲线调整图层,参数及效果如下图。这一步把图片暗部颜色稍微加深一点。
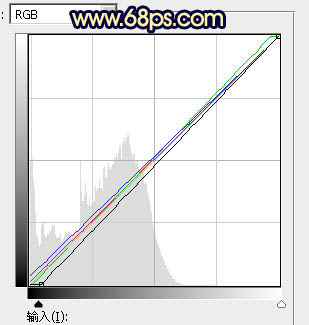
图23

图24 9、创建纯色调整图层,颜色设置为橙黄色:#FAD247,确定后选择渐变工具,颜色设置为黑白,然后由左上角向右下角拉出白色至黑色线性渐变,再把混合模式改为“滤色”,效果如下图。

图25 10、按Ctrl + J 两次把当前纯色调整图层复制两层层,把副本1颜色改为橙红色:#FAB747,再把混合模式改为“柔光”,效果如下图。副本2不透明度改为:50%,如图27。

图26

图27
12、创建曲线调整图层,对RGB,蓝通道进行调整,参数设置如图28,确定后把蒙版填充黑色,用白色画笔把右侧及底部区域擦出来。这一步给图片局部增加暗部。
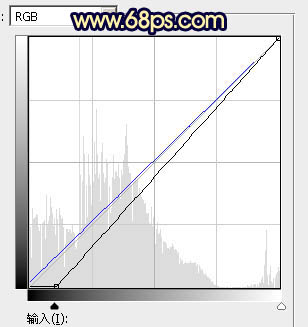
图28

图29
13、创建曲线调整图层,对RGB通道进行调整,参数设置如图30,确定后把蒙版填充黑色,再用白色画笔把人物背光区域擦出来,如图31。
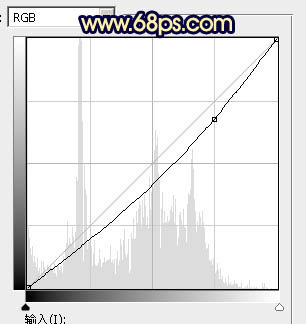
图30

图31 14、新建一个图层,按Ctrl + Alt + Shift + E 盖印图层。选择菜单:滤镜 模糊 动感模糊,角度设置为-40度,距离设置为160,确定后把混合模式改为“柔光”,不透明度改为:50%。
添加图层蒙版,用黑色画笔把人物脸部区域擦出来,效果如下图。这一步简单把图片柔化处理。

图32 15、新建一个图层,盖印图层。混合模式改为“滤色”,按住ALt键添加图层蒙版,用白色画笔把人物脸部受光区域擦出来,如下图。

图33 最后给人物磨一下皮,微调一下颜色,完成最终效果。












