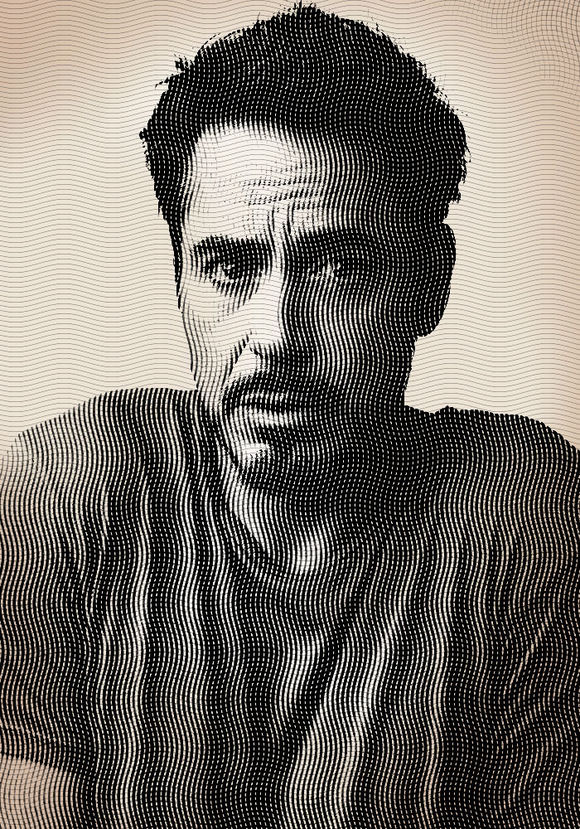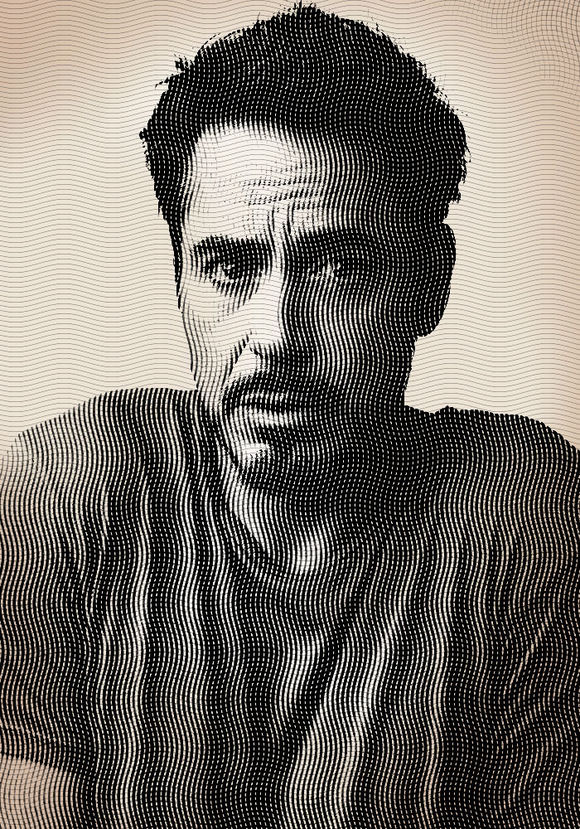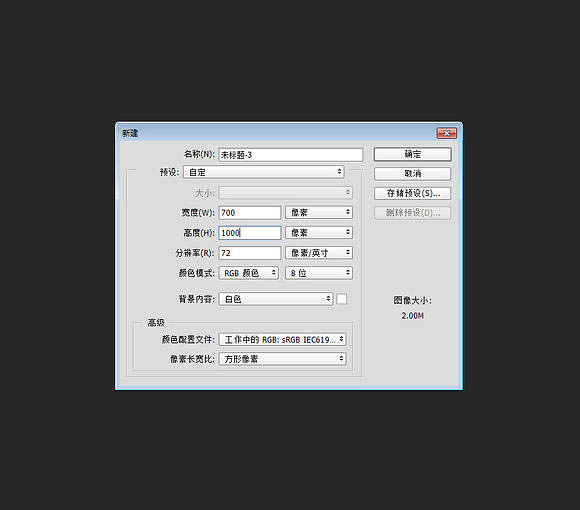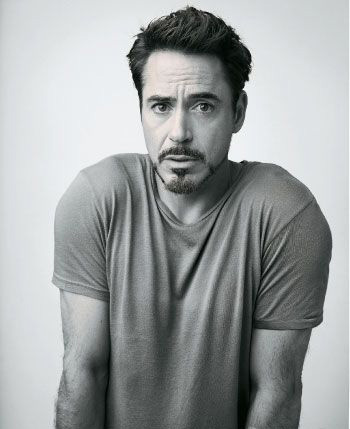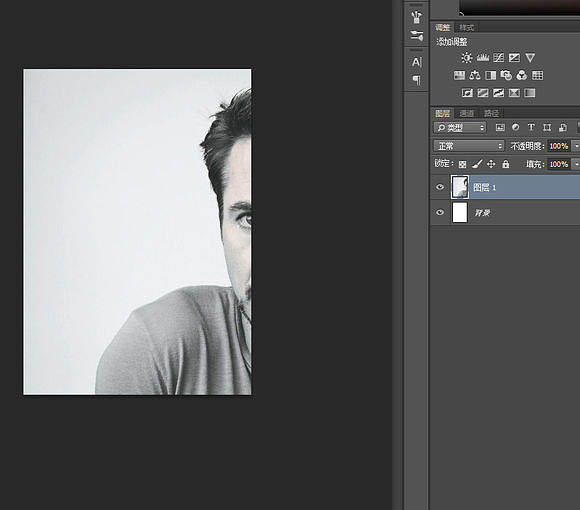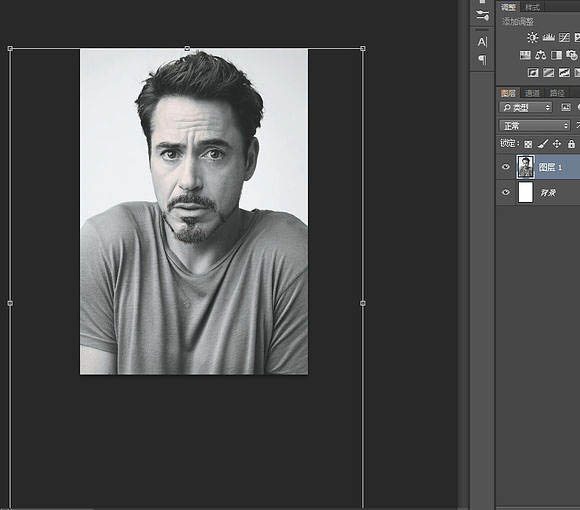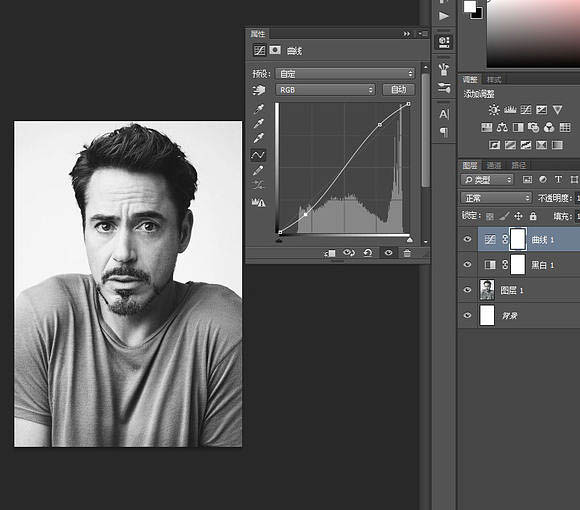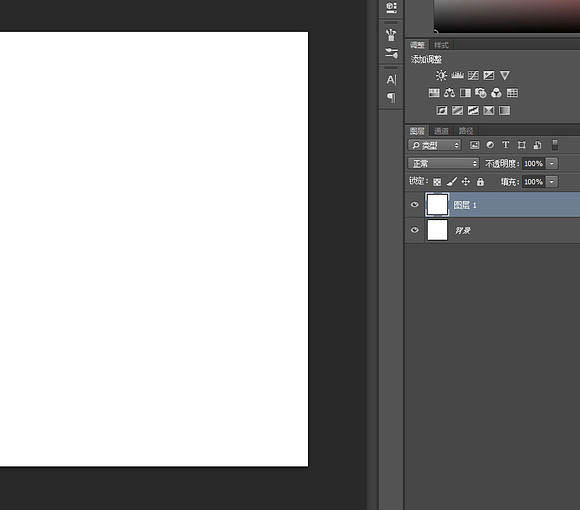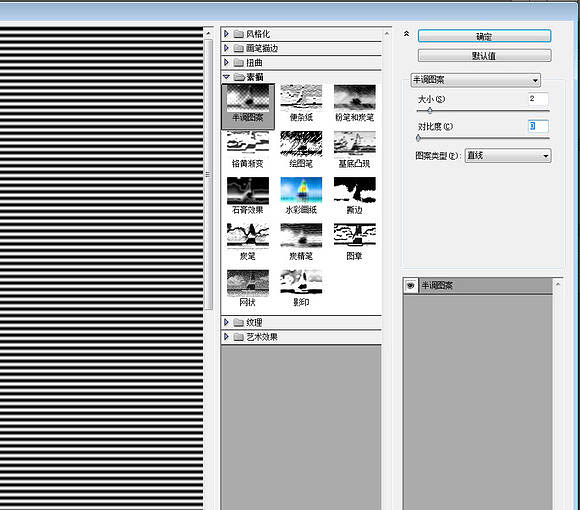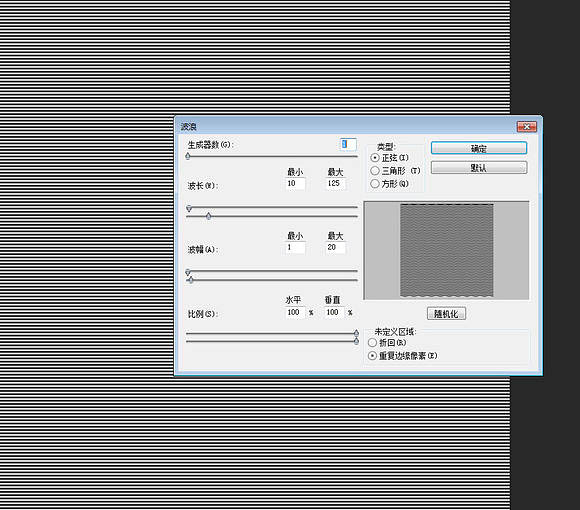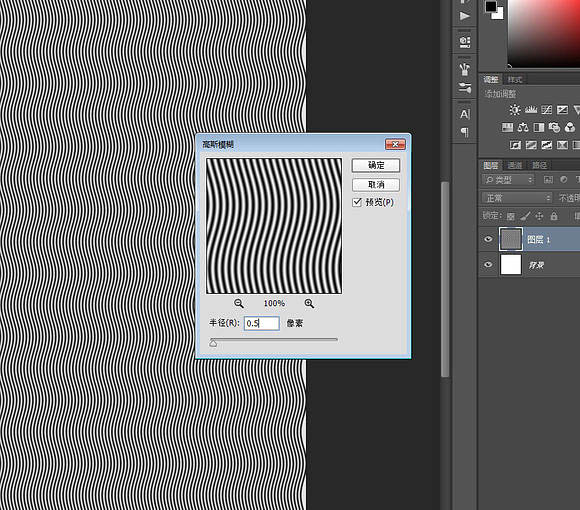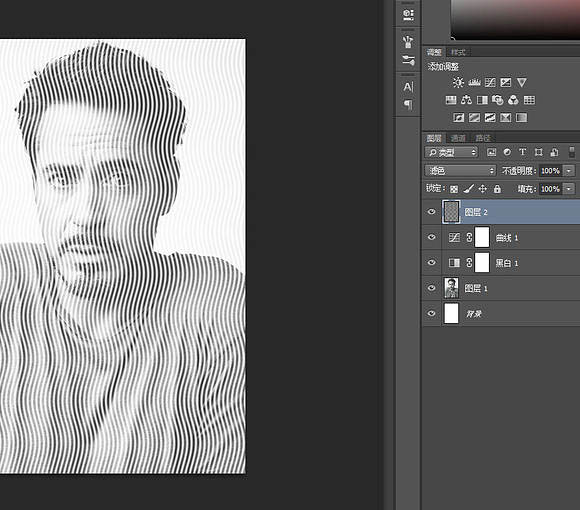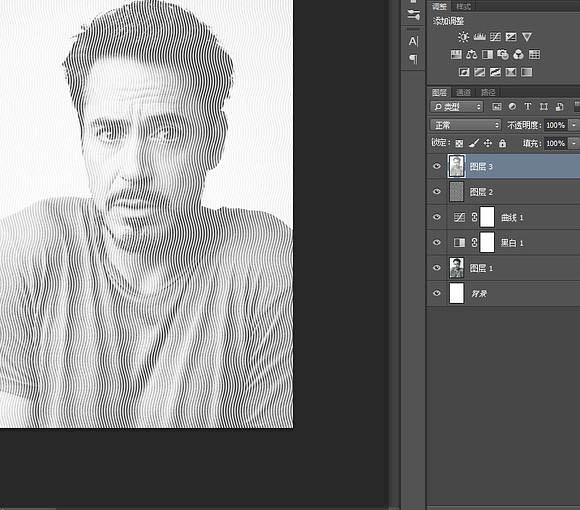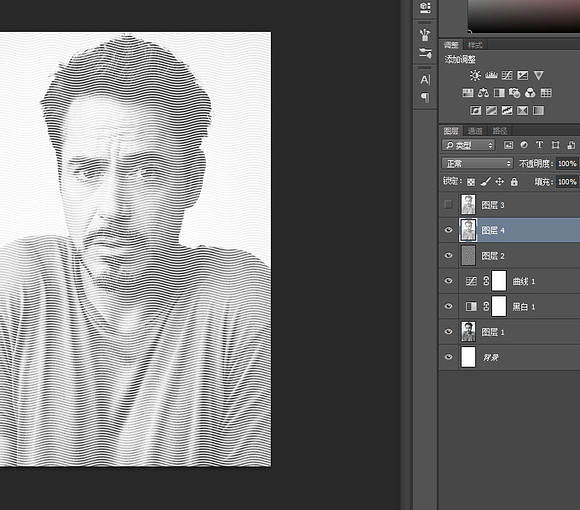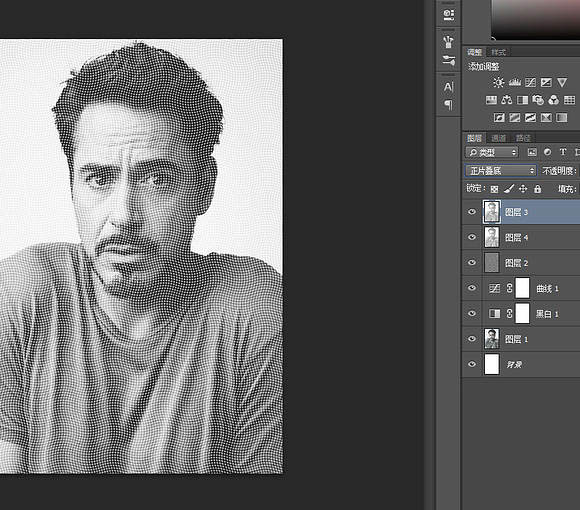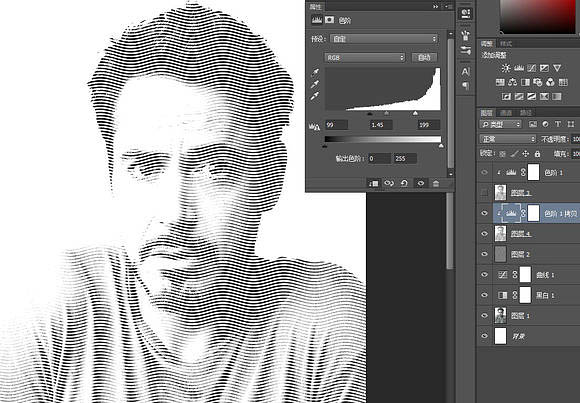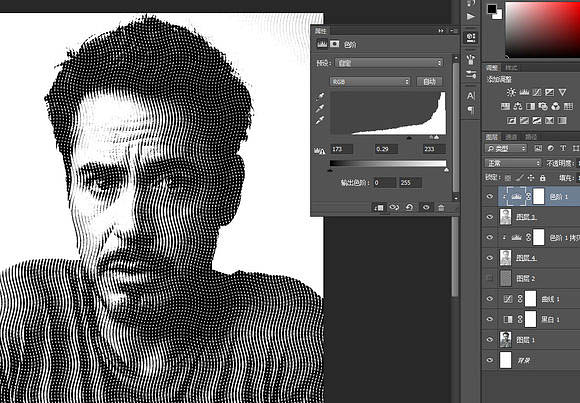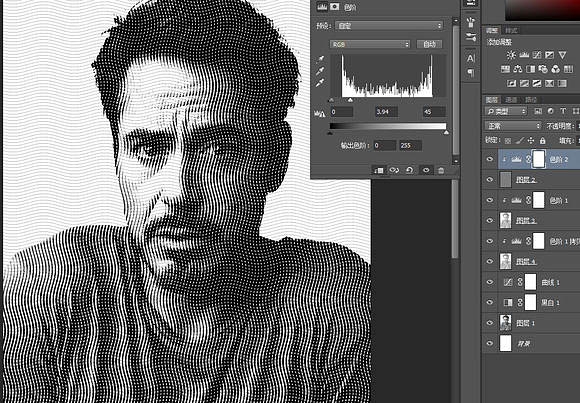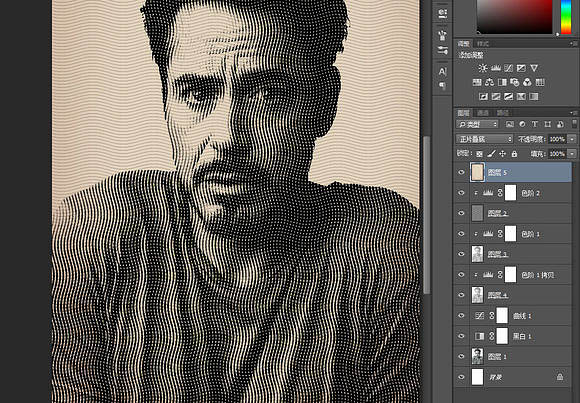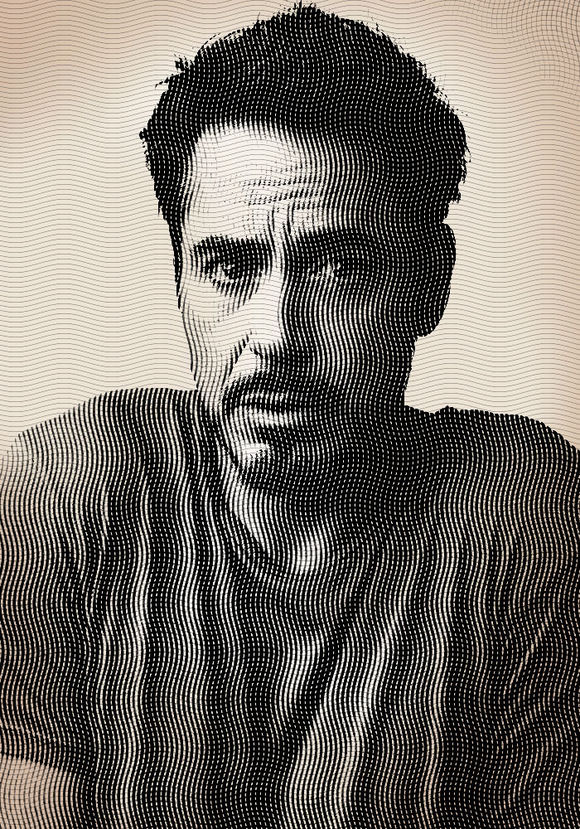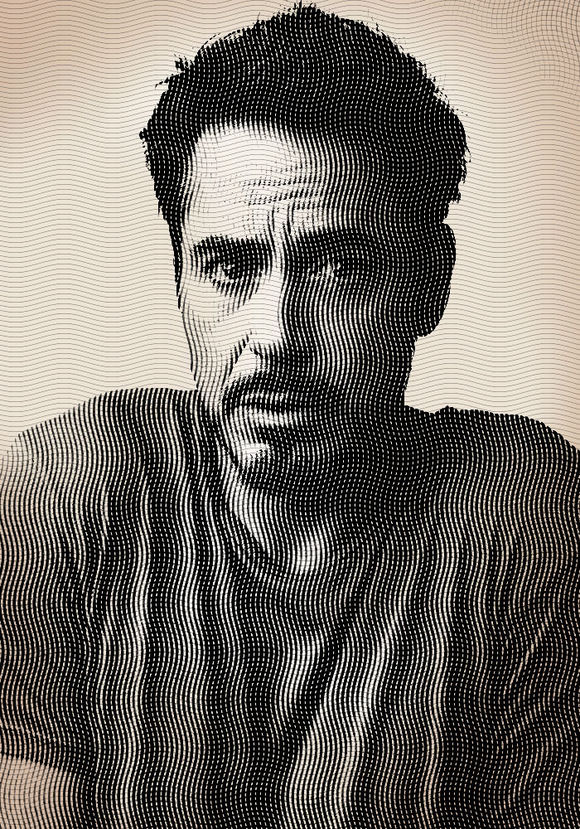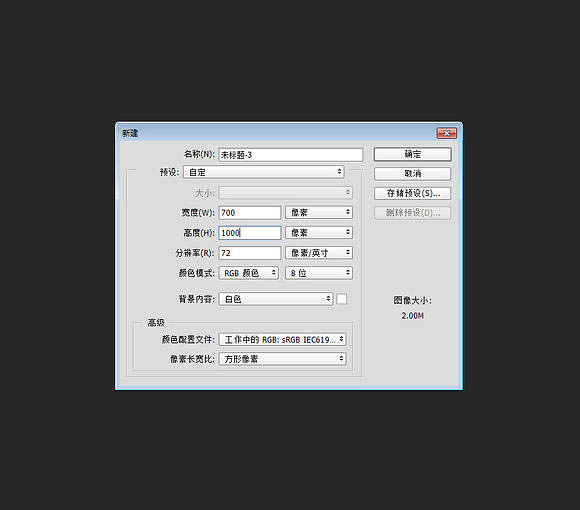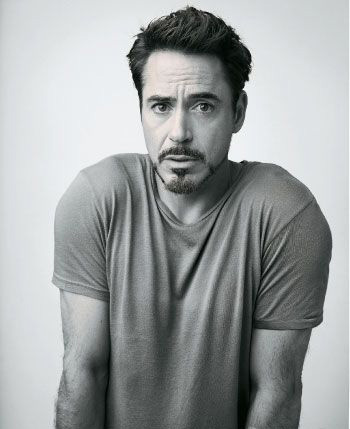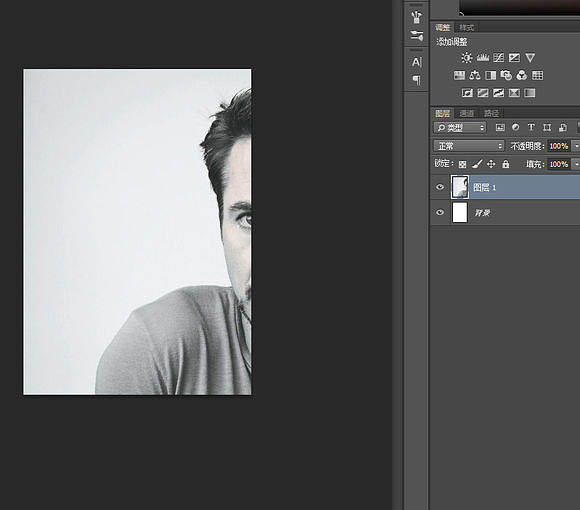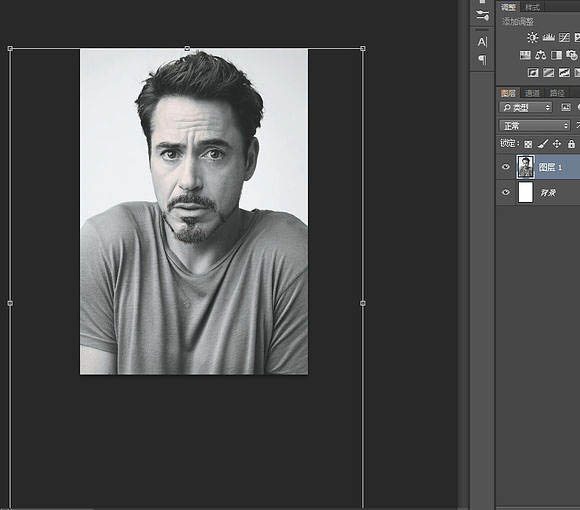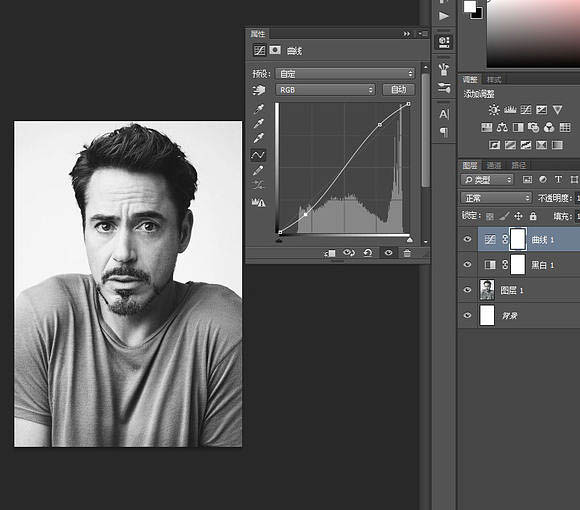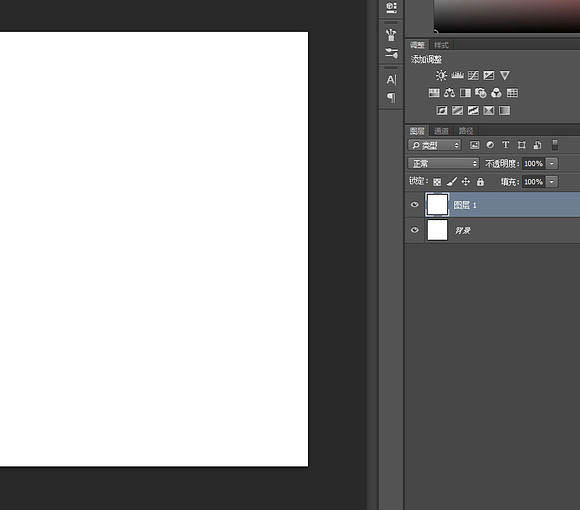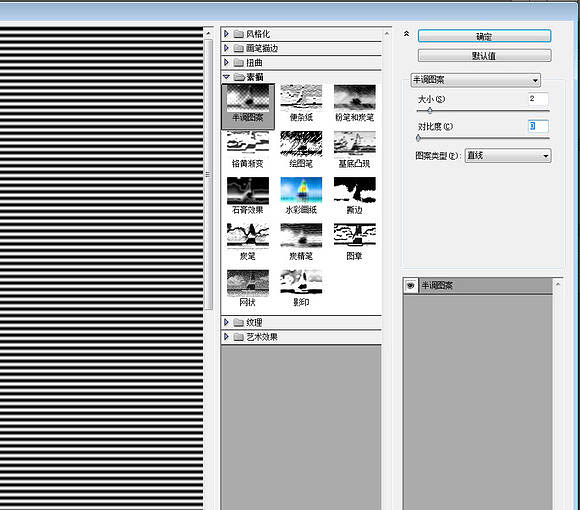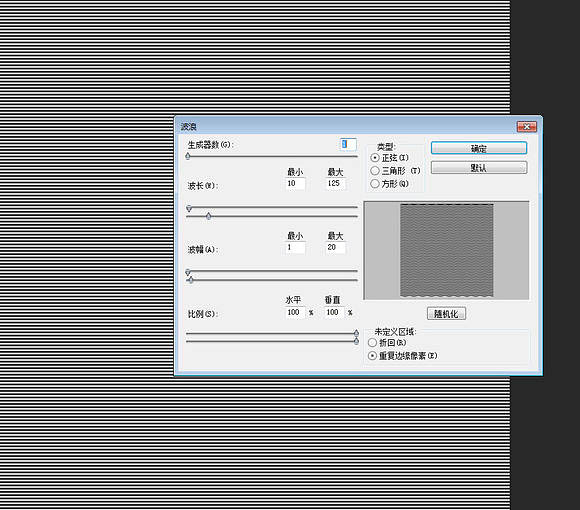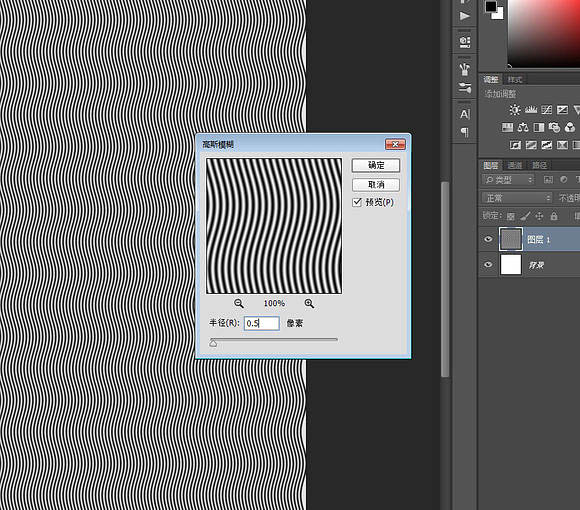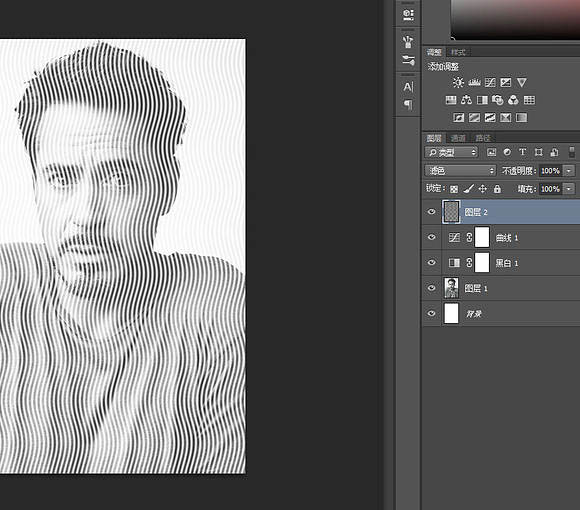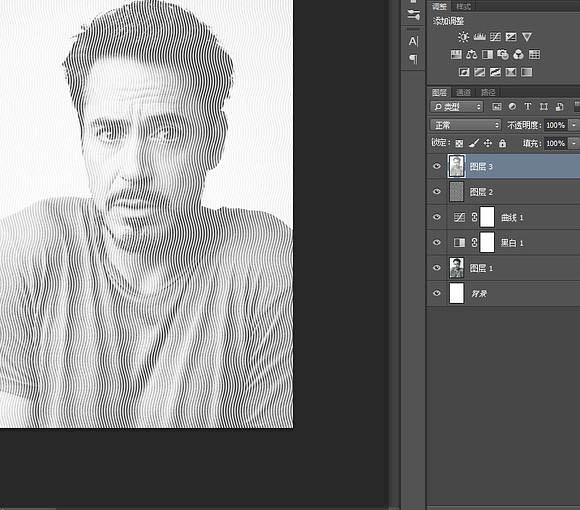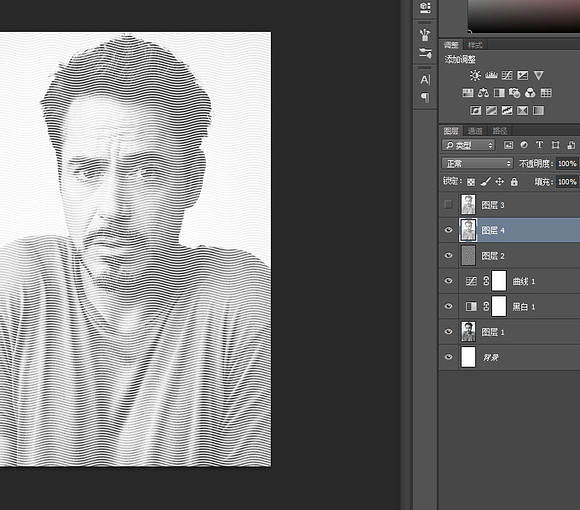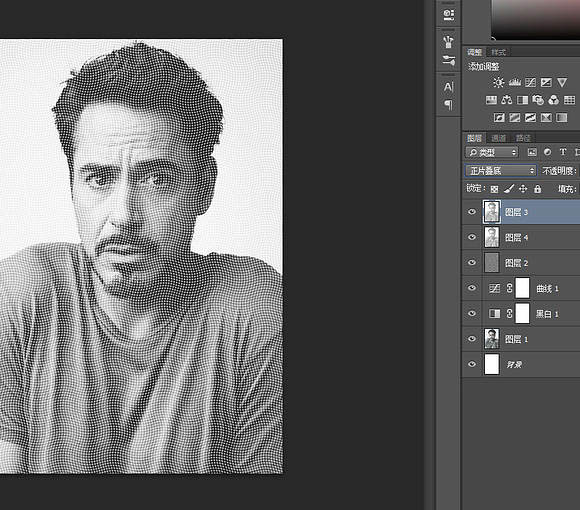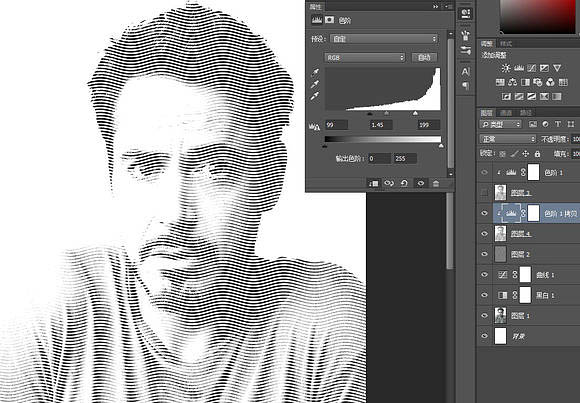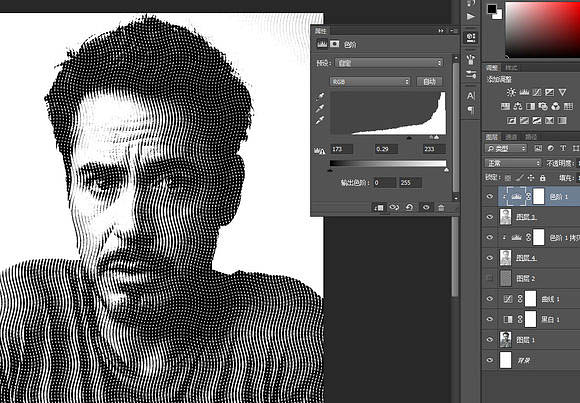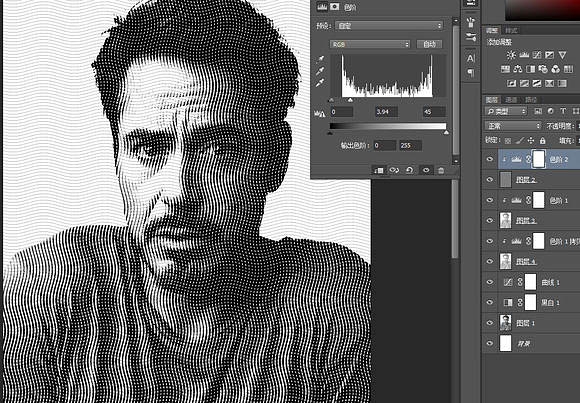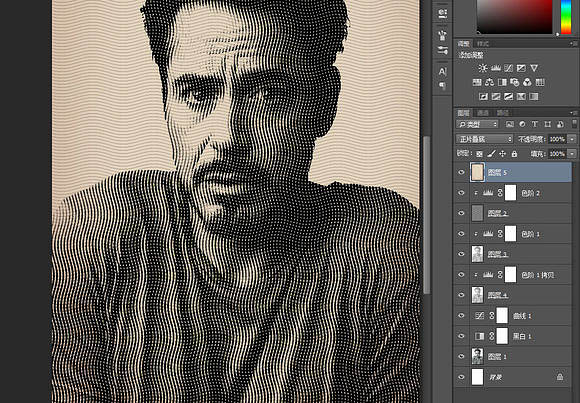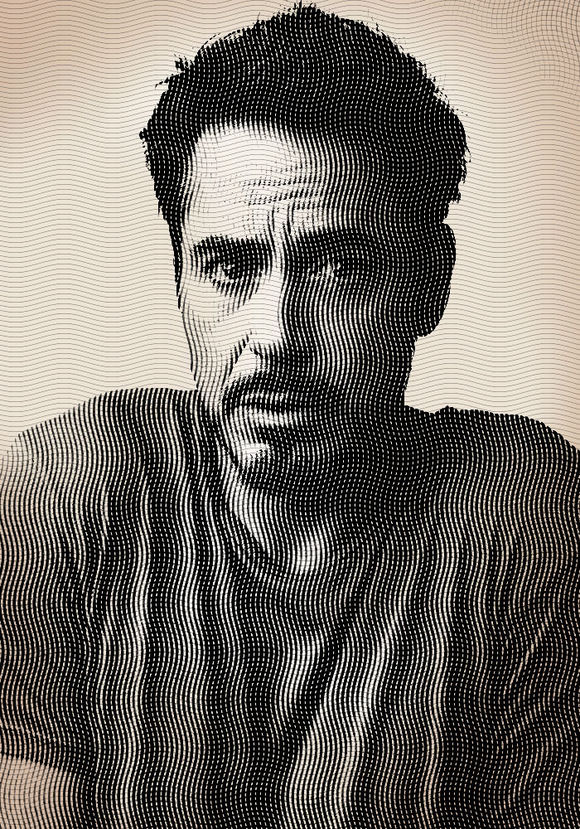get新技能是需要付出行动的,即使看得再多也还是要动手试一试。今天图老师小编跟大家分享的是利用滤镜及图层叠加制作复古半调纹理人像,一起来学习了解下吧!
效果图非常有特色,制作过程:先找好合适的人像素材,最好把人物单独抠出来,并去色;然后用PS中的半调滤镜集合波浪滤镜做出纹理;用做好的纹理灵活叠加到人像上面;后期调色渲染背景即可。 最终效果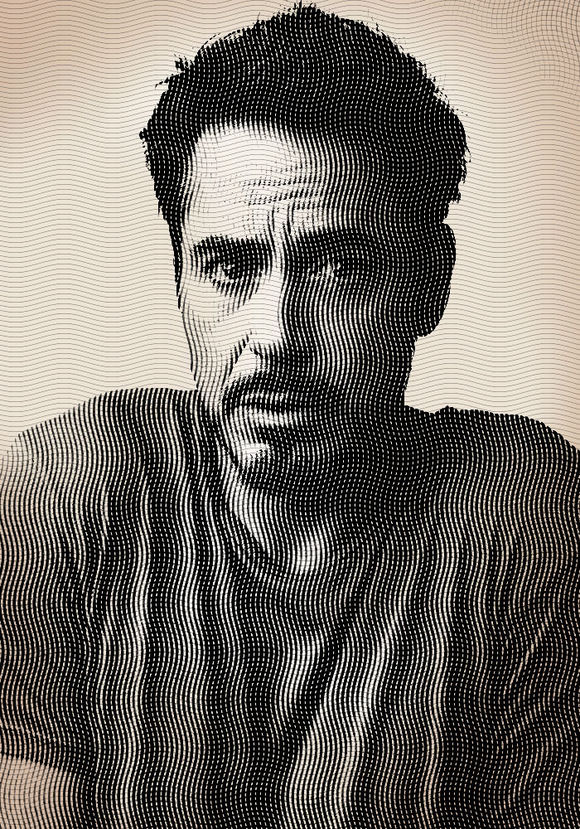
1、先新建一个1000×700的新画布。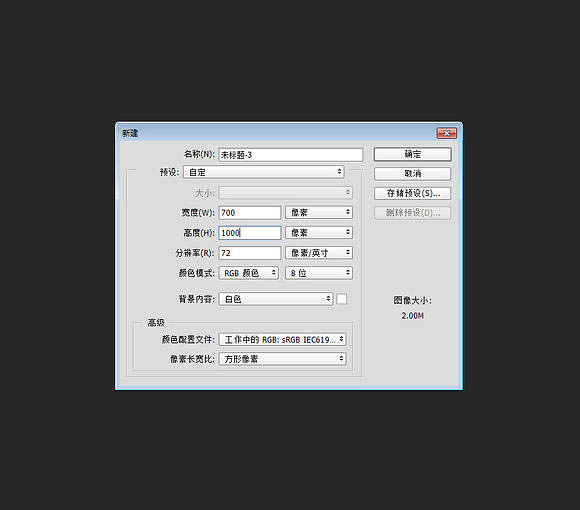
2、打开人物素材,可以找自己喜欢的图片素材。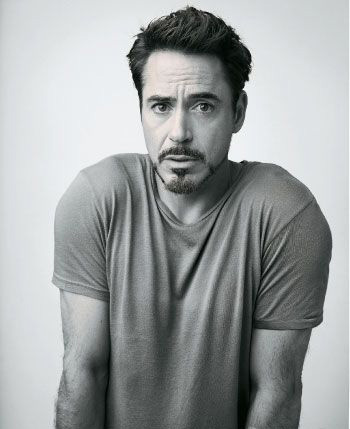
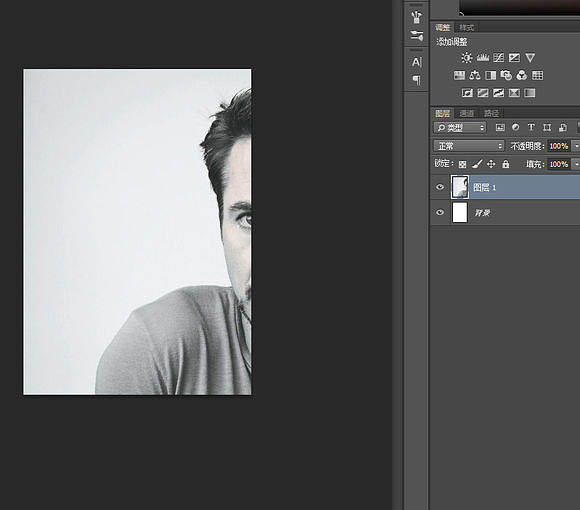
3、Ctrl+T一下,安排好大小位置,调整的时候利用辅助键保持图片的横宽比例不变。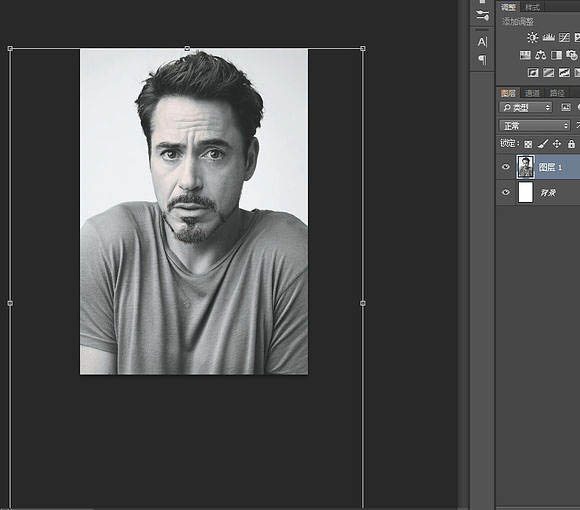
4、这张貌似黑白的图片还是带有一些色相,添加一个黑白调整层,你也可以直接去色,顺便添加一个曲线加强对比度,我主要的目的是让背景更接近纯白色。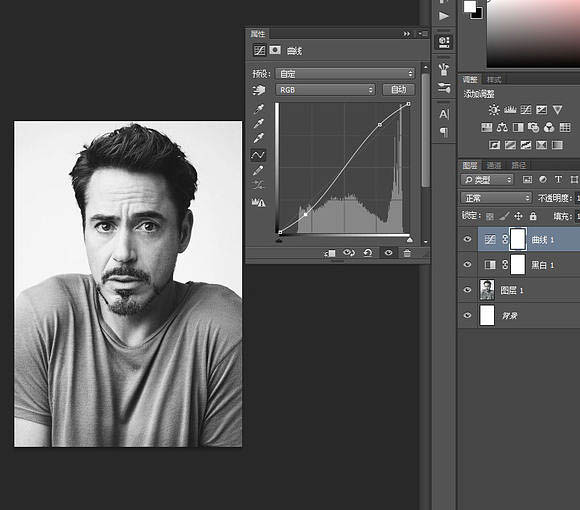
5、这里的工作先告一个段落,新建一个2000*2000的新画布,Ctrl+J复制背景。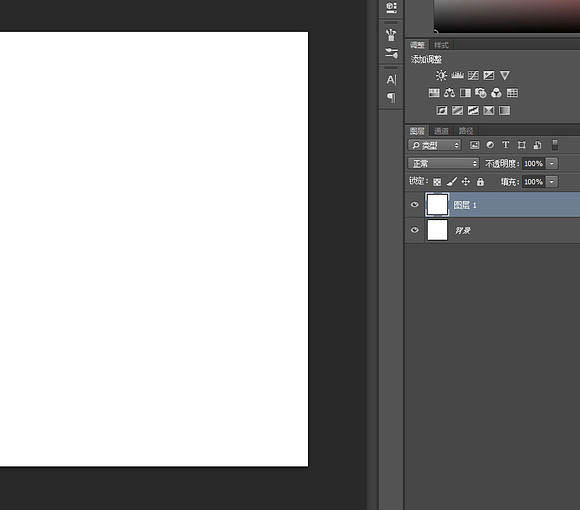
6、按D恢复前景色和背景色,滤镜库-素描-半调图案。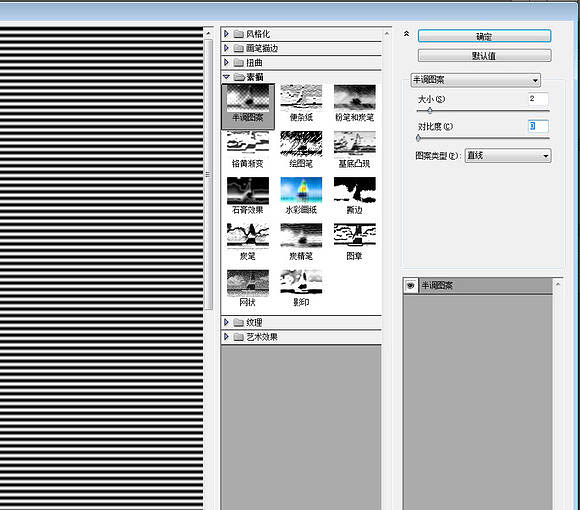
7、继续滤镜-扭曲-波浪,这里的几个数值都很敏感,要稍加耐心。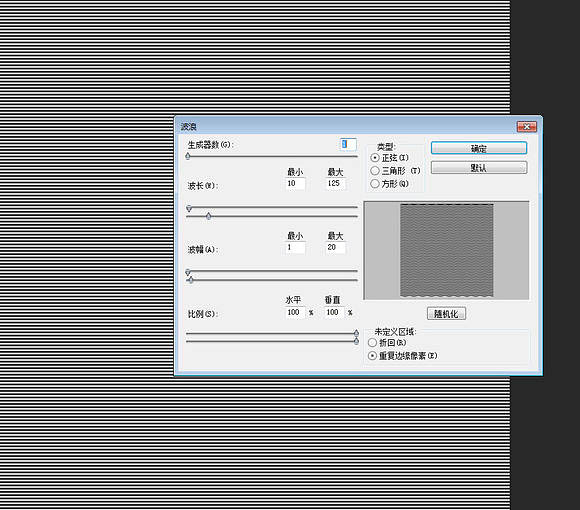
8、旋转90度,高斯模糊0.5。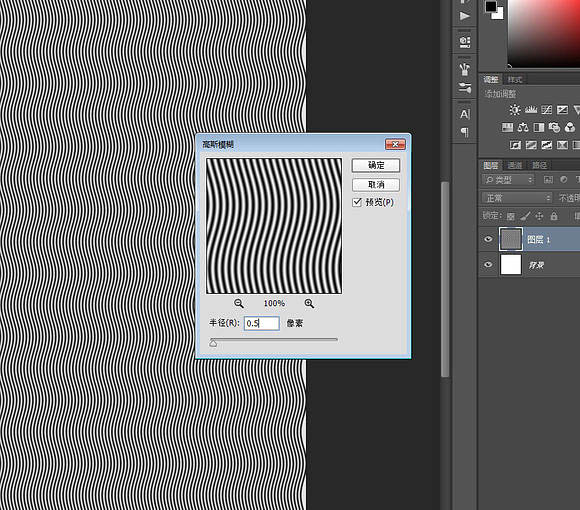
9、把这个图层复制到之前新建的画布,立马把图层混合模式改为“滤色”。在画布之间的图层复制我都是很野蛮的,直接全选后Ctrl+C,在别的地方Ctrl+V。图层复制命令几乎不用,除非是新建画布什么的。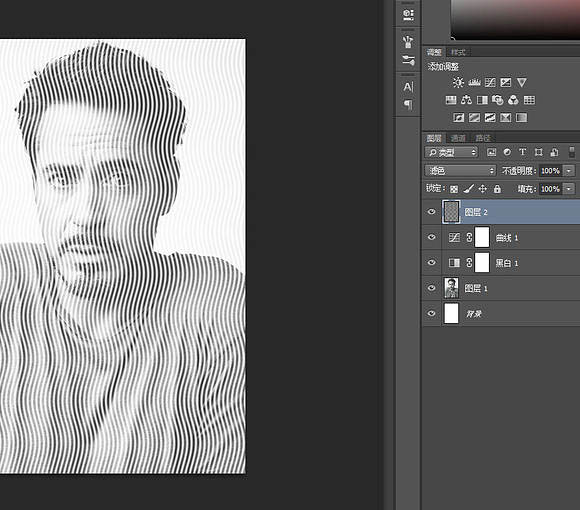
10、Ctrl+T改变一下大小,大致缩小到原来的60%。
11、盖印可见图层。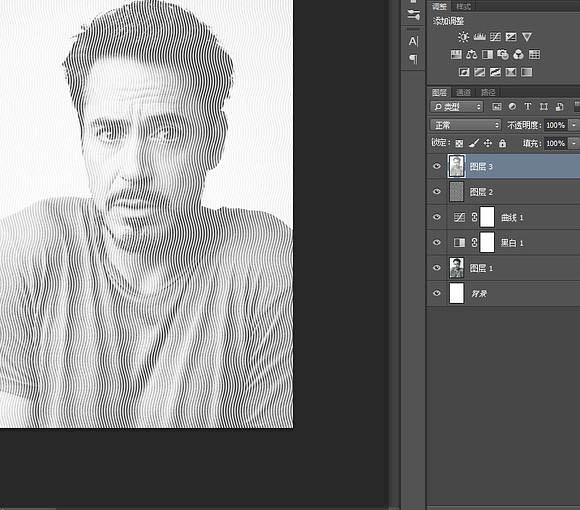
12、隐藏这个盖印层,把波纹旋转90度,再次盖印可见图层。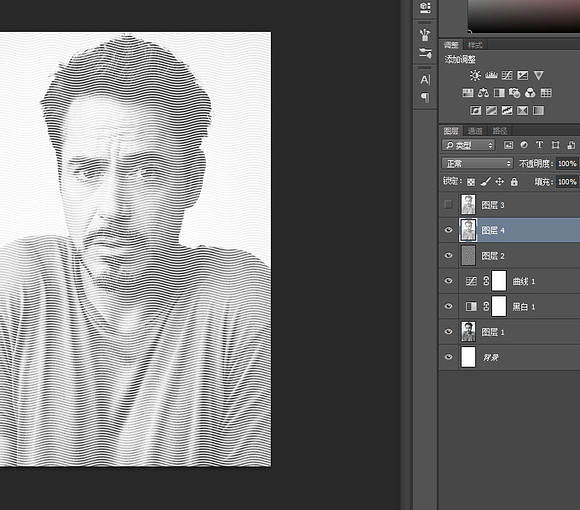
13、取消隐藏最顶端的盖印层,把它的图层混合模式改为“正片叠底”。现在可以看到大致效果了。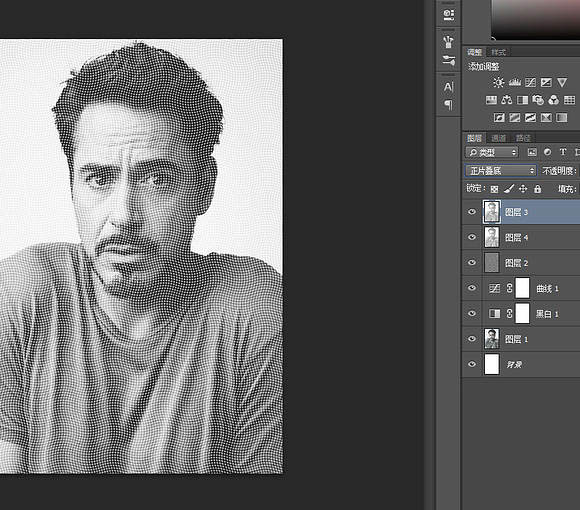
(本文来源于图老师网站,更多请访问http://m.tulaoshi.com/psxpcl/)14、给这个两个盖印层各自添加一个色阶调整层,并且剪切蒙版各自的盖印层。首先调整横向波纹的色阶,保持黑白条纹的粗细相同。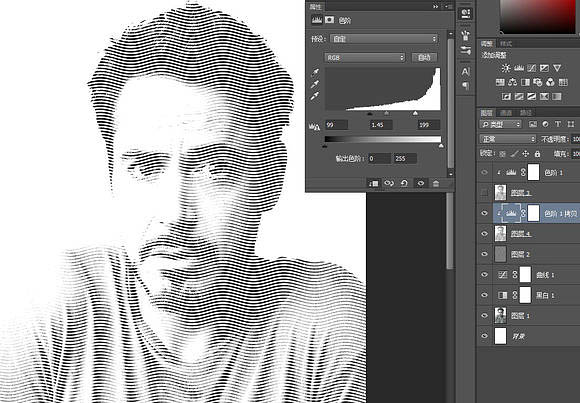
15、竖向波纹黑色条纹要求尽可能的粗,但又不能黑成一团。要隐隐约约能看到白色的间隔。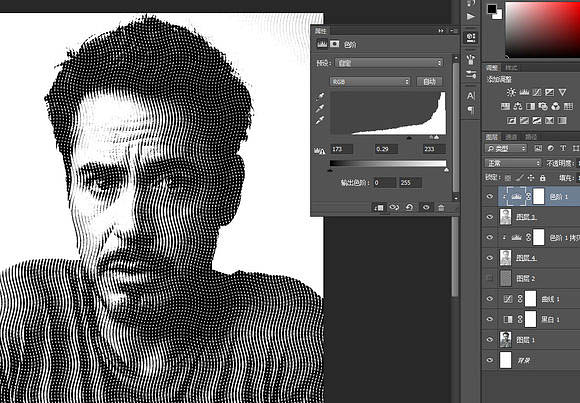
(本文来源于图老师网站,更多请访问http://m.tulaoshi.com/psxpcl/)
16、把下面闲置不用已久的波纹移到最顶层,修改混合模式同样为“正片叠底”,也给它剪切蒙版一个色阶调整层,调到不仔细就看不到的效果,符合原图的风格。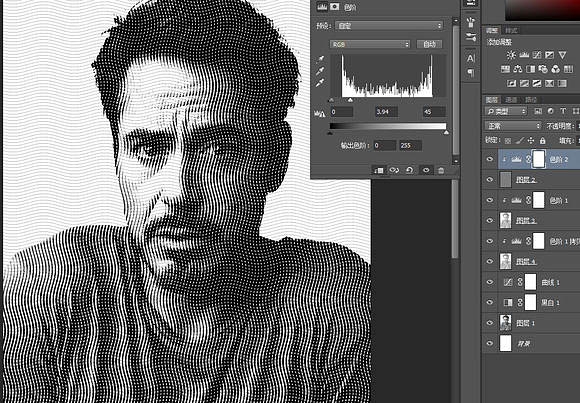
17、最后用画笔胡乱涂抹一个类似径向渐变的,里浅外深的颜色层,更改混合模式为正片叠底。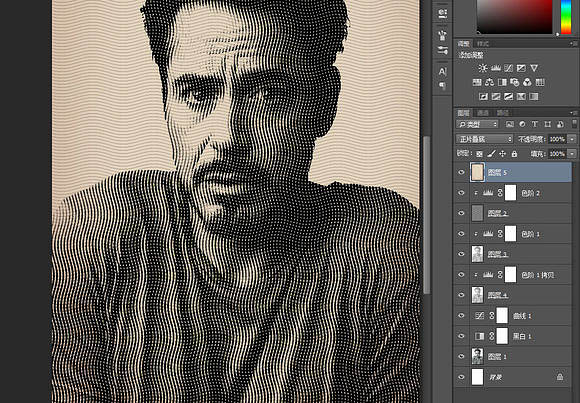
最终效果: