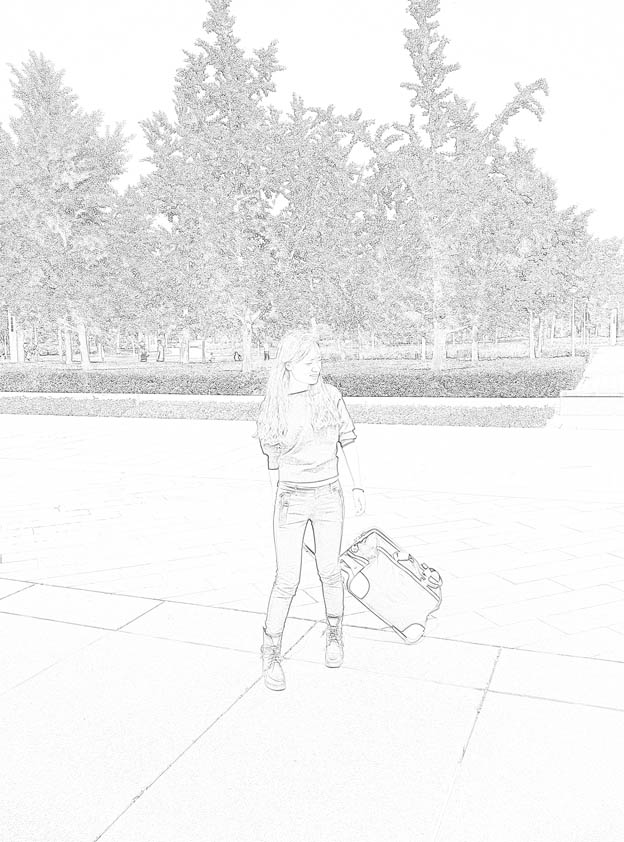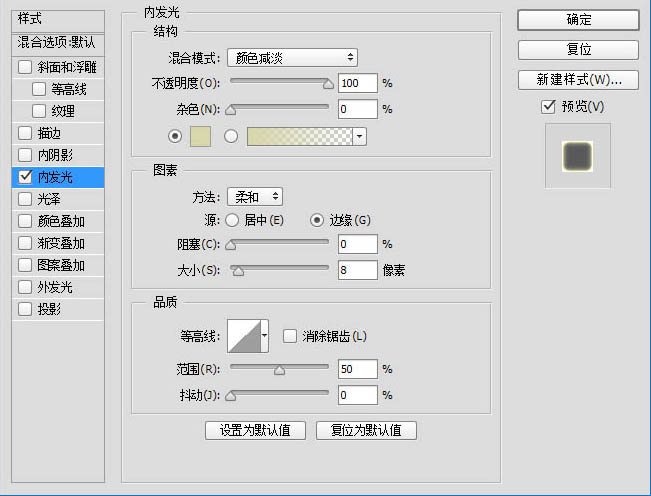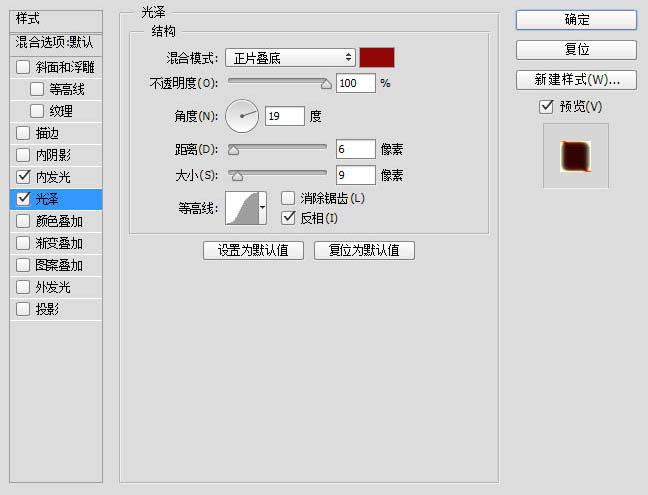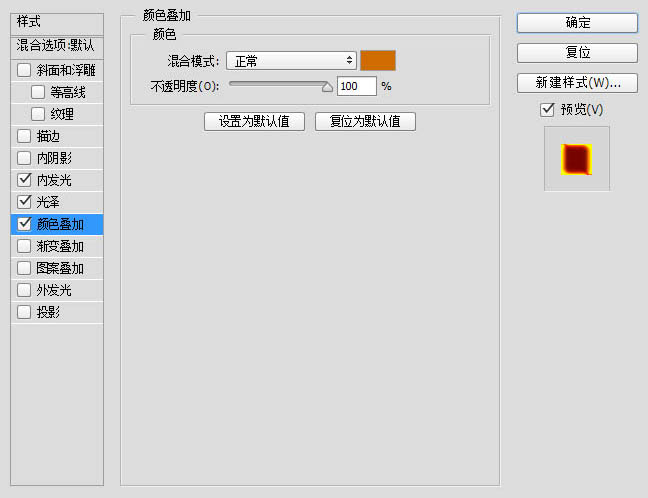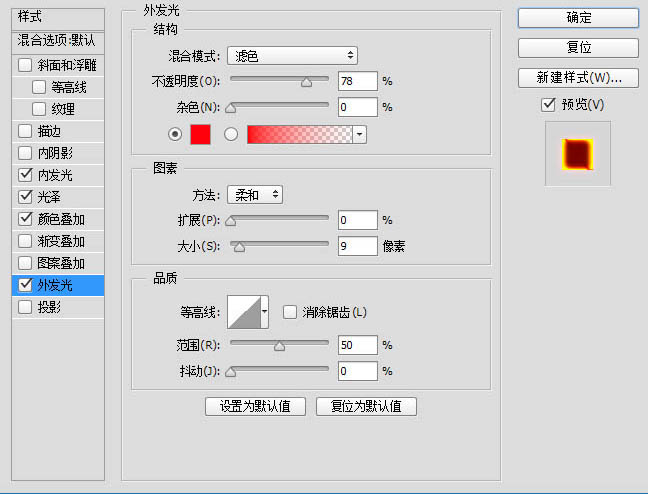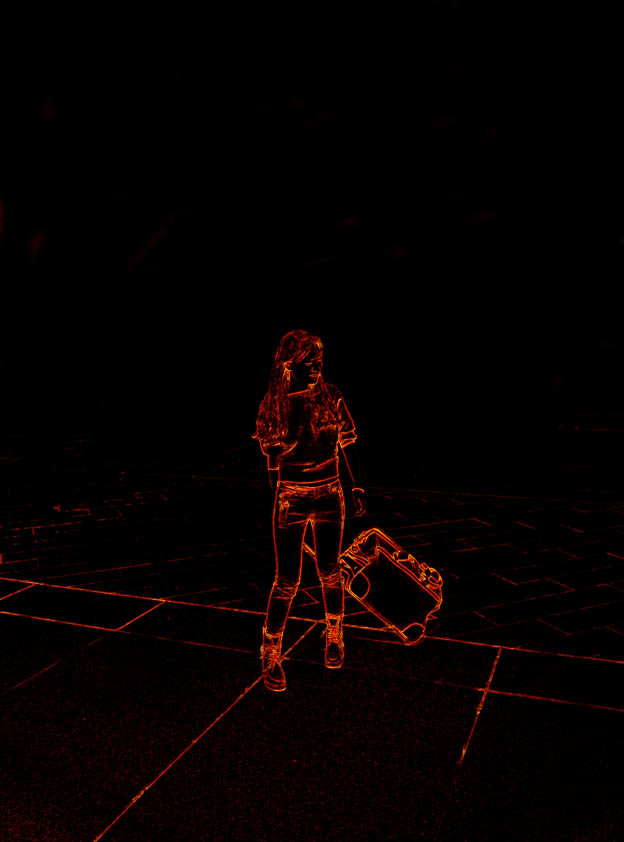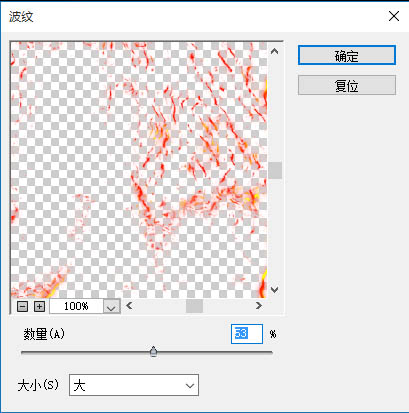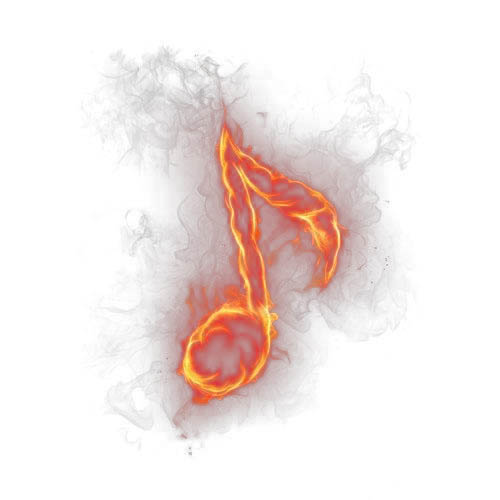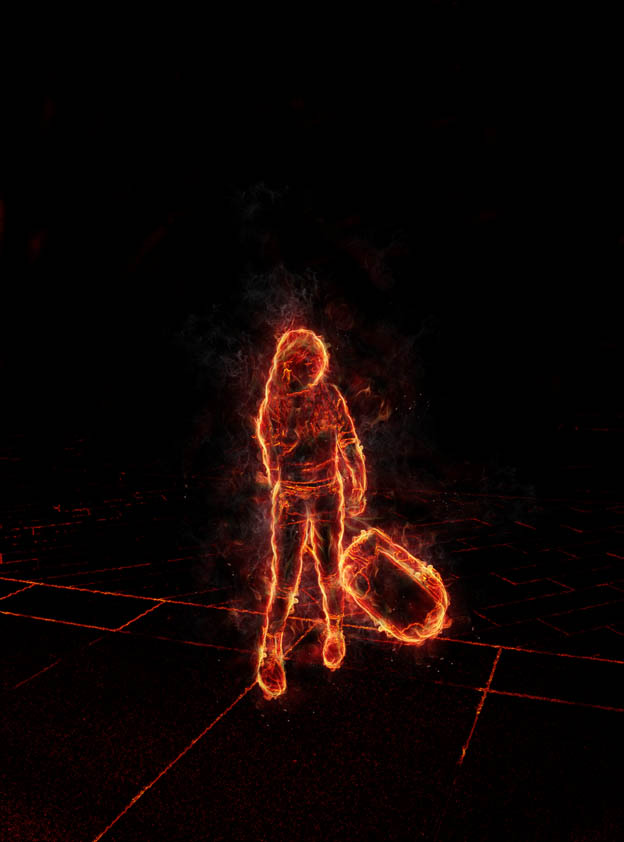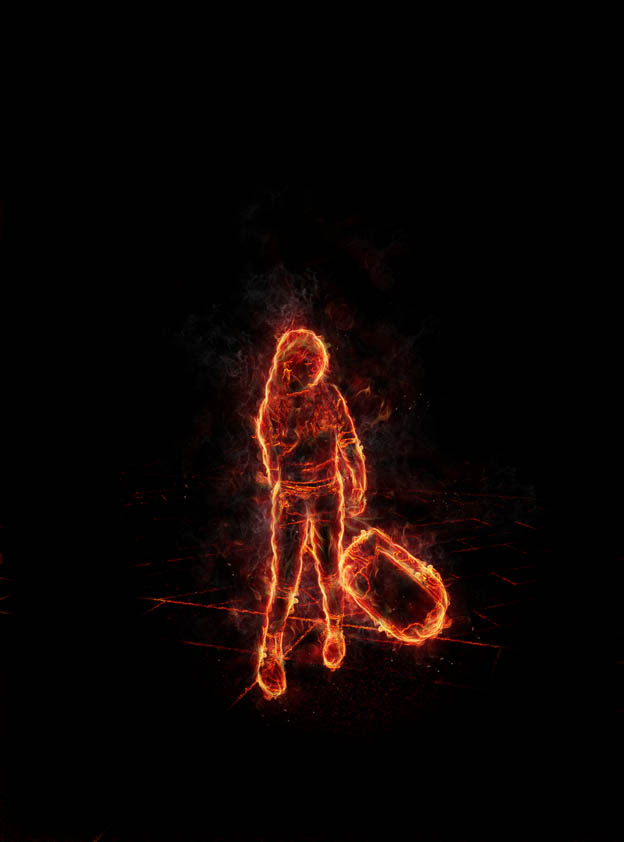下面请跟着图老师小编一起来了解下利用滤镜及素材快速把人物转为火焰人像,精心挑选的内容希望大家喜欢,不要忘记点个赞哦!
作者制作火焰人像的方法非常独特。过程:先用滤镜提取出人物轮廓线条,并用通道抠出线条;然后用图层样式给线条加上颜色;最后用火焰素材叠加到轮廓周围增强火焰感即可。
原图
最终效果
(本文来源于图老师网站,更多请访问http://m.tulaoshi.com/psxpcl/)
1、在PS里打开图片,Alt+Shitf+Ctrl+B处理成黑白效果,然后再CTRL+J复制一层,对复制后的图层进行CTRL+I反相处理。调整图层样式为颜色减淡。执行 滤镜 - 模糊 - 高斯模糊,数值1.8,有点素描的感觉了,有木有,其实前面的步骤都是为了提线稿。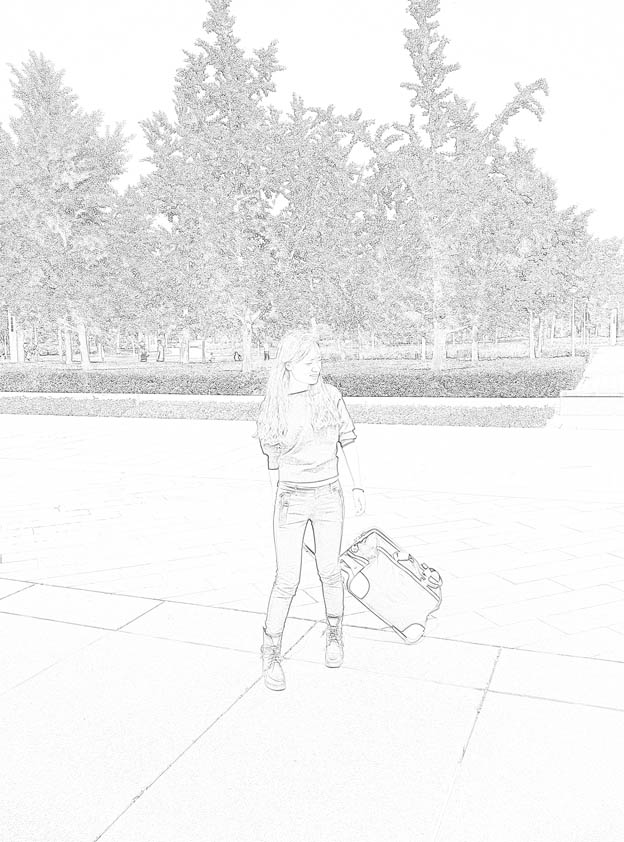
2、ALT+CTRL+SHIFT+E盖印图层,并CTRL+I反相。在通道面板中复制红色通道,进行色阶或曲线处理。让对比更明显,到时候好提取线稿。按住CTRL+拷备的红色通道,载入选区,回到图层面板,CTRL+J,更改图层名称为“线稿层”。用橡皮擦擦除多余的背景,在下面新建一个黑色图层。得到效果。
3、双击线稿层,设置图层样式的内发光,光泽,颜色参加,外发光参数分别为。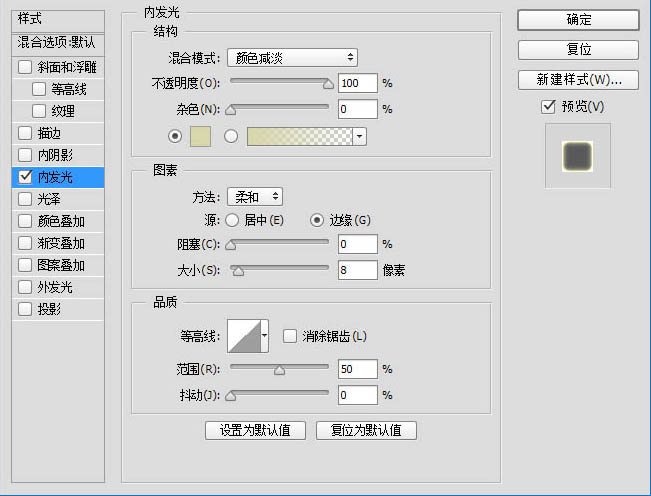
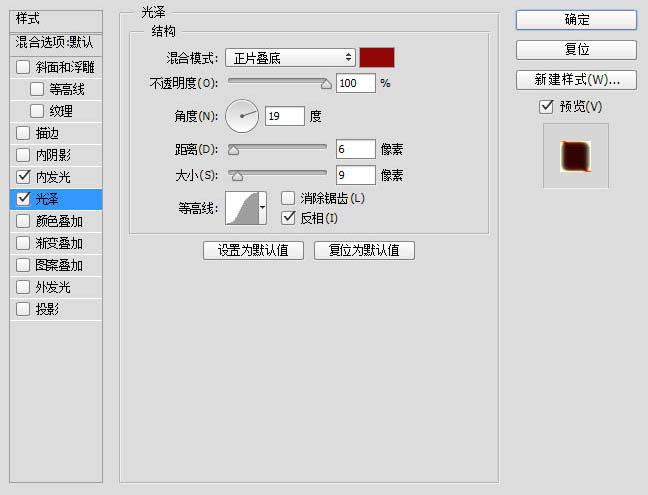
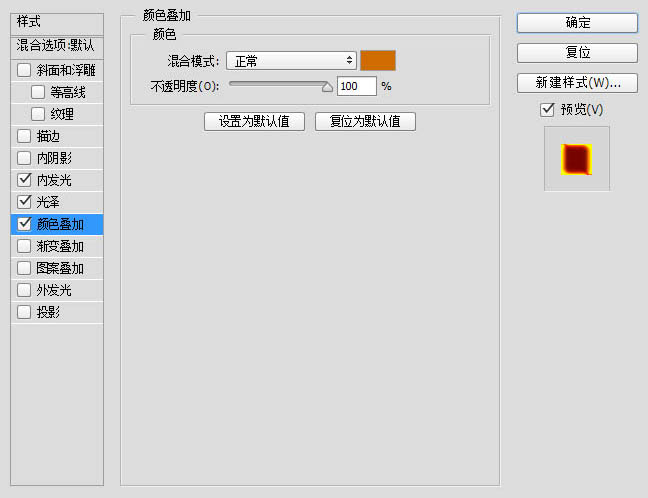
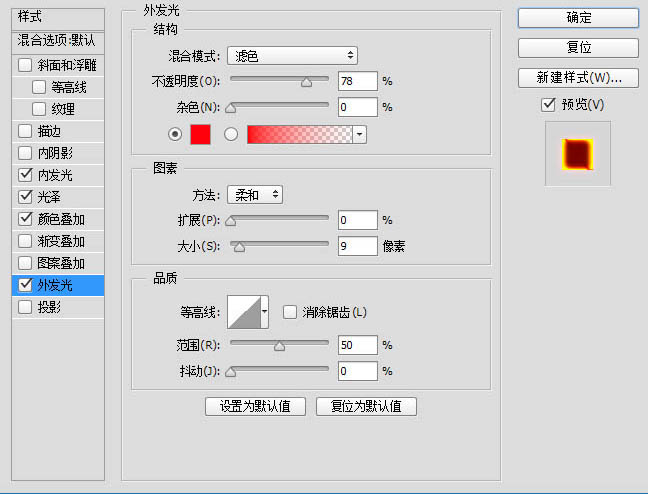
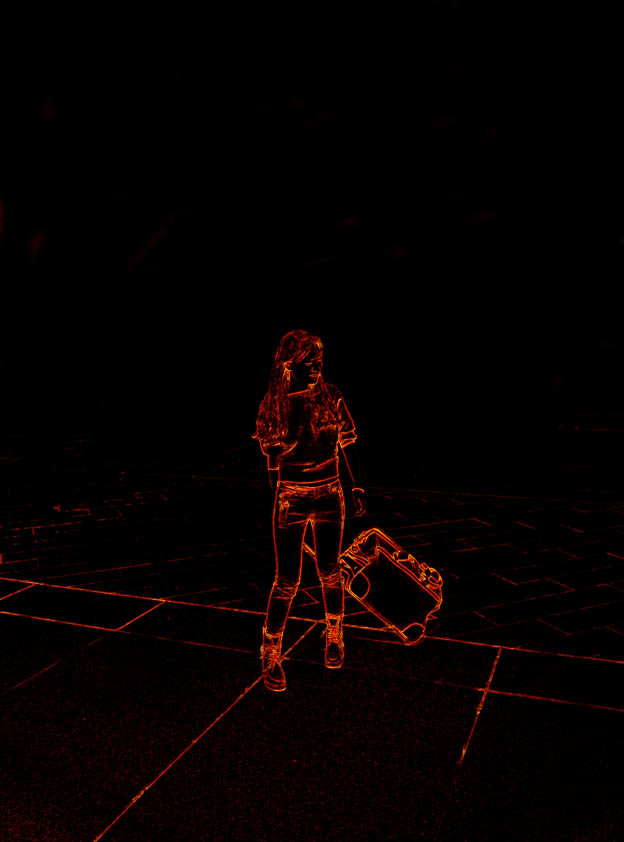
4、为了让燃烧的效果更加真实,再添加一个滤镜-扭曲-波纹效果。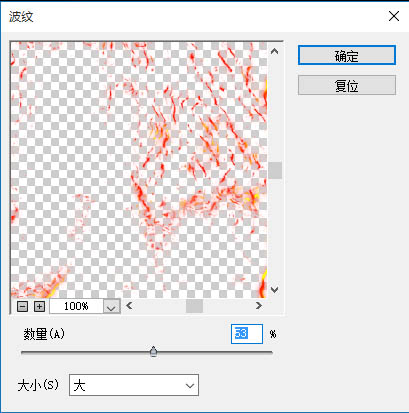
5、接下来处理素材图:打开素材图,复制红色通道。CTRL+复制的红色通道,载入选区,回到图层面板,CTRL+J,更改图层名为火焰。
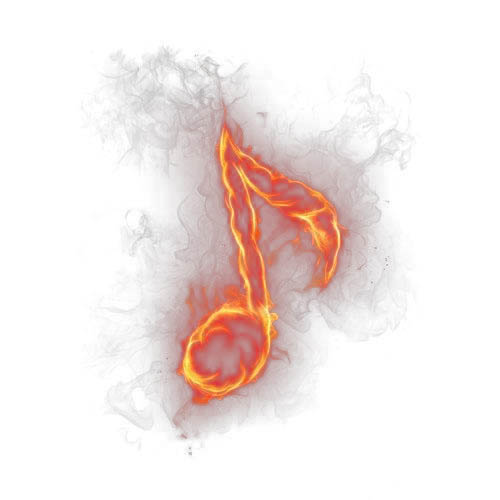
6、将火焰图层拖到线稿文件中,更改图层样式为滤色,拖到火焰到合适位置,添加蒙版,用画笔工具擦掉多余的部位。
7、不断重复6的步骤,这里要细心哦,得到效果。
(本文来源于图老师网站,更多请访问http://m.tulaoshi.com/psxpcl/)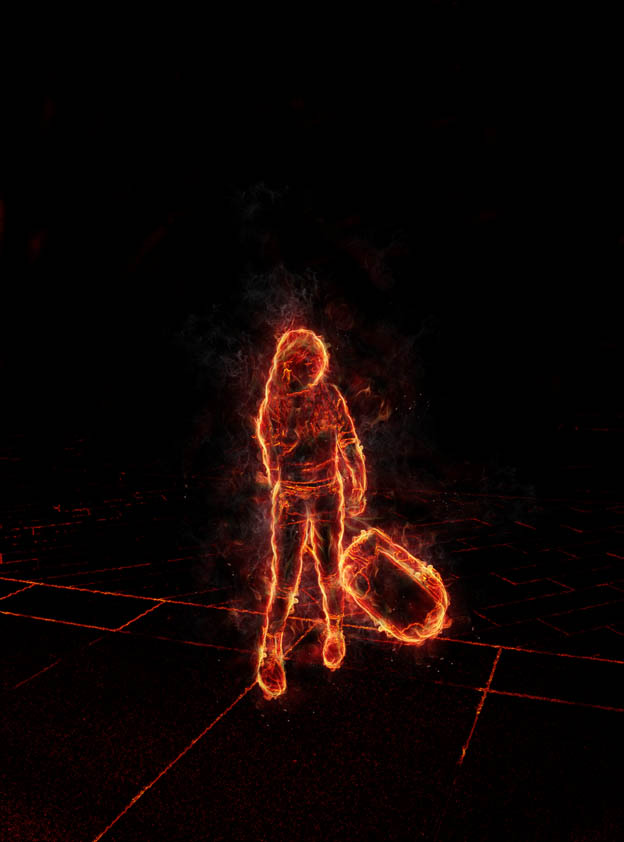
8、在最上面新建一个镂空的黑色矩形,并将其羽化适当的像素。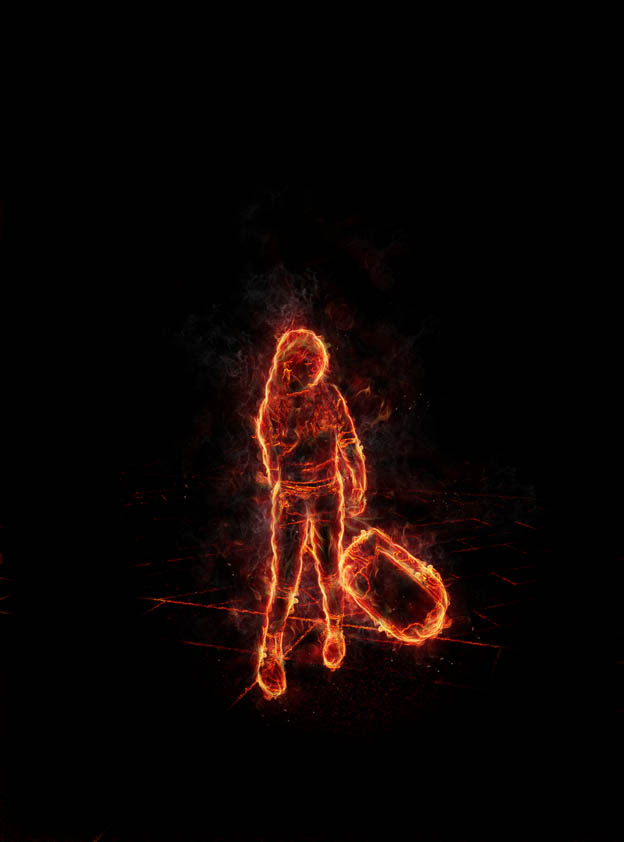
让效果更加逼真,可以进行局部锐化处理,完成最终效果。 
(本文来源于图老师网站,更多请访问http://m.tulaoshi.com/psxpcl/)