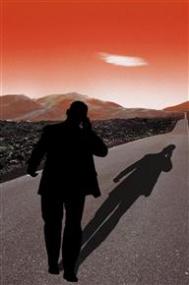原图

最终效果

1、打开原图素材大图,用通道结合钢笔工具把人物抠出来,不需要太细致。然后把人物复制到新的图层,效果如下图。

图1 2、把背景图层复制一层,选择菜单:滤镜 模糊 高斯模糊,数值为5,确定后按住Alt键添加图层蒙版,然后用柔边白色画笔把下图选区部分擦出来。

图2 3、新建一个图层,按Ctrl + Alt + Shift + E 盖印图层,混合模式改为“叠加”。按住Alt键添加图层蒙版,然后用透明度较低柔边白色画笔把需要增亮的区域擦出来,如下图。

图3 4、创建可选颜色调整图层,对黄、绿、青、白进行调整,参数设置如图4 - 7,效果如图8。这一步主要把图片中的黄绿色转为橙黄色。
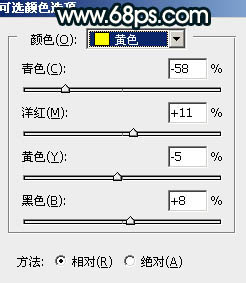
图4
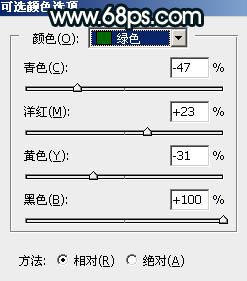
图5
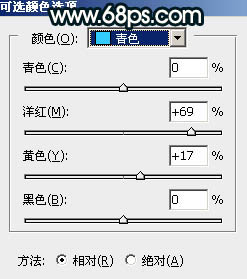
图6
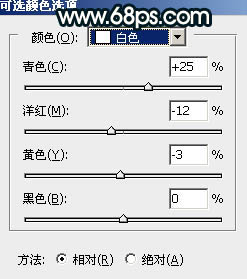
图7

图8
5、按Ctrl + J 把当前可选颜色调整图层复制一层,效果如下图。

图9 6、按Ctrl + Alt + 2 调出高光选区,按Ctrl + Shift + I 反选得到暗部选区,然后创建曲线调整图层,对RGB、红、蓝通道进行调整,参数及效果如下图。这一步把图片暗部压暗,并减少红色,增加蓝色。
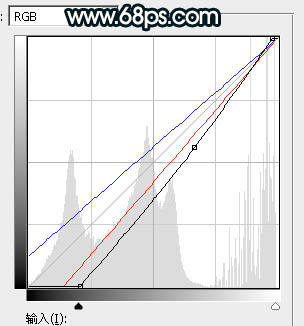
图10

图11 7、按Ctrl + J 把当前曲线调整图层复制一层,效果如下图。

图12 8、创建可选颜色调整图层,对黄、绿、青、中性色进行调整,参数设置如图13 - 16,确定后按Ctrl + Alt + G 创建剪切蒙版,效果如图17。这一步给图片暗部增加暖色。
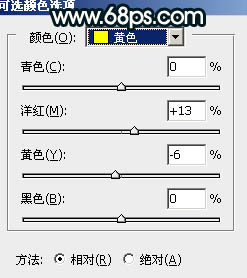
图13
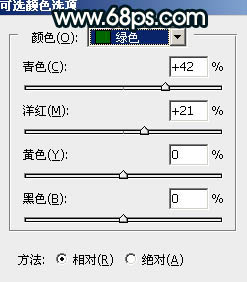
图14
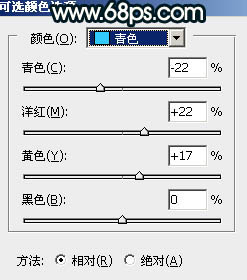
图15
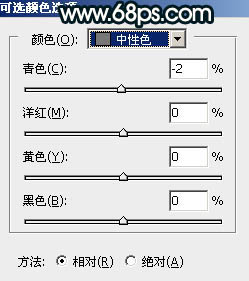
图16

图17
9、创建色彩平衡调整图层,对阴影进行调整,参数设置如图18,确定后创建剪切蒙版,效果如图19。这一步给图片暗部增加蓝色。
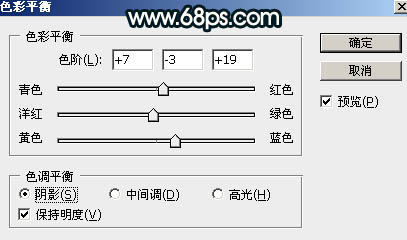
图18

图19 10、按Ctrl + Alt + 2 调出高光选区,然后创建曲线调整图层,对RGB、绿、蓝通道进行调整,参数设置如图20 - 22,效果如图23。这一步主要增加高光区域明暗对比。
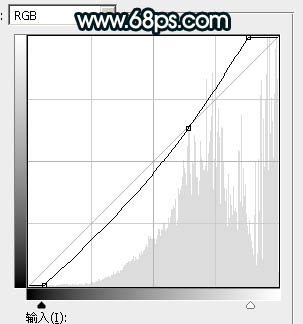
图20
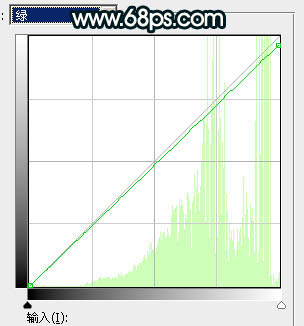
图21
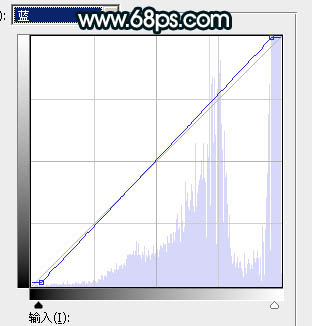
图22

图23 11、新建一个图层,把前景色设置为暗绿色:#010201。然后用透明度较低柔边画笔把底部区域涂暗一点,效果如下图。

图24
12、图片中的荷花部分有点过亮,需要调暗一点。先选择下图所示的图层。
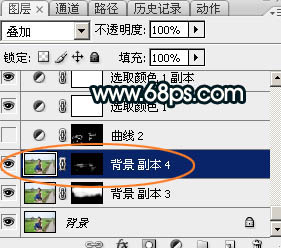
图25 13、创建曲线调整图层,对RGB、红、绿、蓝通道进行调整,参数设置如图26,确定后把蒙版填充黑色。然后用柔边白色画笔把图27所示的选区部分涂暗,效果如图28。
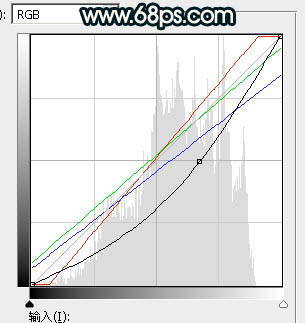
图26

图27

图28
14、现在来更换天空部分。把背景图层复制一层,按Ctrl + Shift + ] 置顶,如下图。

图29 15、进入通道面板,把红色通道复制一份,得到红副本通道。按Ctrl + L 调整色阶,把天空调成白色,其它区域调暗。确定后再用柔边黑色画笔把天空以外的区域涂黑,地平线区域可保留部分灰色,如下图。
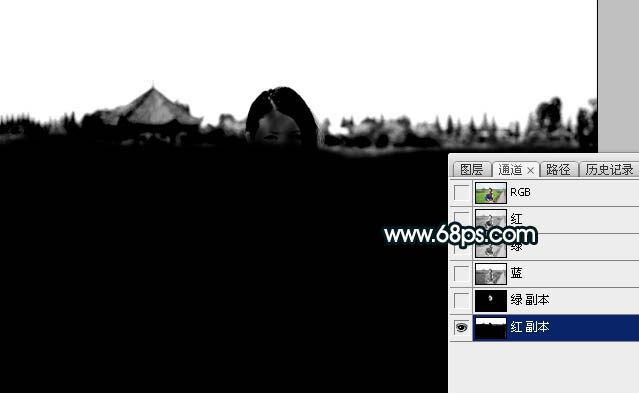
图30 16、按Ctrl + 鼠标左键点击红副本通道缩略图载入选区。点RGB通道返回图层面板。在抠出的人物图层下面新建一个图层,用油漆桶工具填充白色。取消选区后把图层最上面的背景副本图层删除,效果如下图。

图31
17、回到天空图层。点击打开下图所示的天空素材大图,然后右键保存大图到本机。再用PS打开天空大图,用移动工具拖进来,并创建剪切蒙版,再调整好位置,效果如下图。


图32 18、选择菜单:滤镜 模糊 高斯模糊,数值为5,确定后效果如下图。

图33 19、创建曲线调整图层,对RGB、红、绿、蓝通道进行调整,参数设置如图34,确定后创建剪切蒙版,效果如图35。这一步把天空部分调暗,减少暗部红色,增加蓝绿色。

图34

图35 20、新建一个图层,用椭圆选框工具拉出下图所示的选区,羽化50个像素后填充橙黄色:#E39B48,取消选区后把混合模式改为“叠加”,效果如下图。

图36 21、按Ctrl + J 把当前图层复制一层,按Ctrl + T 缩小一点,确定后把混合模式改为“柔光”,效果如下图。

图37
22、按Ctrl + J 把当前图层复制一层,按Ctrl + T 缩小一点,确定后把混合模式改为“滤色”,效果如下图。

图38 23、再按Ctrl + J 把当前图层复制一层,按Ctrl + T 缩小一点,效果如下图。这几步给图片增加橙黄色高光。

图39 24、选择人物图层,如下图。

图40 25、创建曲线调整图层,对RGB、蓝通道进行调整,参数设置如图41,确定后创建剪切蒙版,效果如图42。这一步把人物部分调暗一点。
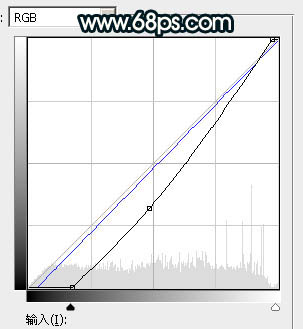
图41

图42 26、按Ctrl + J 把当前曲线调整图层复制一层,创建剪切蒙版后把不透明度改为:50%,效果如下图。

图43 27、创建纯色调整图层,颜色设置为暗紫色:#070507,确定后创建剪切蒙版,然后把蒙版填充黑色,再用透明度较低柔边白色把人物底部区域涂暗一点,效果如下图。

图44
28、再微调一下人物部分的颜色及明暗,效果如下图。

图45 29、给图片加上暗角,局部渲染一点高光,效果如下图。

图46 最后给人物磨一下皮,加强一下局部明暗,完成最终效果。