所需滤镜:高斯模糊、极坐标、风
(本文来源于图老师网站,更多请访问http://m.tulaoshi.com/ps/)大家听说过图腾吗?图腾是原始社会的产物,不同的氏族部落有不同的图腾,说简单些图腾就是原始人的崇拜对象,也是各部落的标志。下面我们将要使用Photoshop CS来制作“太阳族”的图腾。
1. 启动Photoshop CS,新建一个正方形的黑底文档,确认前景色为白色,在工具箱选择“自定义形状”工具,在属性栏打开“自定形状”拾色器,单击其中的黑三角按钮,然后在弹出的菜单中选择“全部”命令将系统自带的所有形状载入到拾色器中。
2. 接下来在“自定形状”拾色器中选择“太阳1”图形,在图像中拖动鼠标绘制一个太阳图形,然后将该图层与背景层连接在一起,确定背景层为激活状态,选择“移动”工具在属性栏单击“垂直中齐”和“水平中齐”按钮使太阳居中,如图1所示。

图1 绘制太阳
3. 对太阳图层进行复制并将副本隐藏,再双击背景层使其变成“图层0”,然后激活太阳层,执行“滤镜→模糊→高斯模糊”命令对沙滩应用模糊滤镜,在“高斯模糊”对话框中设置“半径”为2.5。
4. 将“太阳层”与“图层0”合并为一个图层,执行“滤镜→扭曲→极坐标”命令对沙滩应用极坐标滤镜,在“极坐标”对话框中选择“极坐标到平面坐标”单选项,然后执行“编辑→变换→旋转90度(顺时针)”命令对“图层0”进行旋转。
5. 执行“滤镜→风格化→风”命令,在“风”对话框中设置“方法”为“风”,“方向”为“从右”,然后重复应用该滤镜达到如图2所示的效果。
(本文来源于图老师网站,更多请访问http://m.tulaoshi.com/ps/)
图2 应用“风”滤镜
6. 执行“编辑→变换→旋转90度(逆时针)”命令将“图层0”倒转90°。再执行“滤镜→扭曲→极坐标”命令,在“极坐标”对话框中选择“平面坐标到极坐标”单选项,此时太阳图形已经有了光芒四射的效果,然后执行“图像→色相/饱和度”命令调节出自己喜欢的光芒颜色,最后使“太阳 副本”层显示,并填充为黑色,效果如图3所示。

图3 最后效果”滤镜




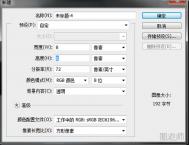





![实用小技巧:[PS]去除“红眼”](http://img.tulaoshi.com/201601/30/bcaa0299b8f3cc6d2010772a1b5da37e_thumb_189.jpg)