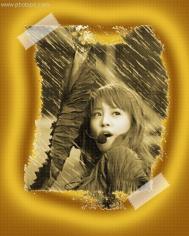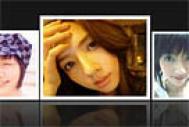★最简单的勾边效果
1. 启动PS后,打开需要添加边框的照片,然后运行菜单命令“图像→画布大小”,将宽度和高度加大(一般增加原图大小的30%即可),如图1所示。

图1 增加图片尺寸
2. 用矩形选取工具将照片选中,然后剪切(“Ctrl+X”)并粘贴(“Ctrl+V”),PS会自动将粘贴的照片添加至新图层中。再将背景层填充为白色。
3. 将鼠标移至图层控制面板的图层1上(按下“F7”键可调出图层控制面板),右击并在弹出的菜单中选择“混合图层”。
4. 在弹出的图层样式控制面板中,先选取左侧的“描边”,然后即可在右侧界面中进行勾边大小设置及颜色等操作命令,设置完成后确定并退出,最终效果如图2所示。

图2 最简单个勾边效果
★照片阴影边框
照片阴影是常用的效果之一,较常见的是利用上面用到的图层样式控制面板。先执行前三步操作,然后右击图层1,在样式中选择投影效果,通过右侧的“距离、扩散、大小”调整阴影。由于此种阴影较常见,所以这里不作重点介绍,给大家来点特别的。
(本文来源于图老师网站,更多请访问http://m.tulaoshi.com/ps/)1. 打开照片后,执行上面介绍的第1和第2步。
2. 将图层1拖至图层控制面板的“新建”按钮上,得到“图层1副本”。
3. 将图层1填充为黑色。
4. 选取菜单命令“滤镜→模糊→高斯模糊”。
(本文来源于图老师网站,更多请访问http://m.tulaoshi.com/ps/)5. 移动图层1上的图像至图层1副本的右下侧,如图3所示。

图3 为图像增加阴影
6. 使用路径工具,分别沿图层1副本中照片下和右边缘勾勒两段封闭的弧形,并将其转换为选区,然后删除,最终的阴影边框效果如图4所示。

图4 阴影边框效果
★充满艺术气质的边框
1. 仍然执行前文介绍的第一种效果的前两步。
2. 点击工具面板中的“快速蒙版编辑模式”按钮。
3. 选取工具面板中的“画笔”工具,然后在状态栏选择一个较大的笔头。
4. 现在发挥你的想像力在工作区中绘制想要的照片边框图像吧,如图5所示。

图5 涂鸦出一个效果
5. 点击工具面板中的以标准模式编辑按钮,工作区中你会看到刚才绘制的图形已经自动转化为选择区。
6. 按下“Delete”键,效果不明显就多按几下试试!效果如图6,现在照片的边框有艺术气质得多了。

图6 充满艺术气质的边框
本文介绍的几种边框制作方法,希望大家能举一反三,通过变通或者结合使用,将为有很多你意想不到的效果。