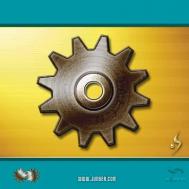Photoshop制作树桩
Photoshop制作树桩,Photoshop制作树桩
今天我们通过一个实例,来进一步深入的探讨木纹理的研究,同时也好让大家跟我一起来领略一下photoshop在原创方面的强大的功能。至于做个什么东西,我想了很久,决定和大家做一个树桩,背景情况是一个百年老树,刚刚被砍倒后留下的树桩。 好了,我们正式开始。首先要做树桩的截面,也就是大家见到的年轮。
1.一开始我们可以利用木纹理来加以处理,完成年轮效果,所以先请大家制作一个512x512pixel的木纹理。
2.选择菜单filters-disort-polar coordinates,选择Pectangular to Polar项。
3.得到的圆环状纹理中间有接缝,让我们把接缝去掉:复制背景层,把新层旋转180度,用矩形选择框选定接缝及周围部分,选择select-feather,数值为16,如果觉得选区边缘仍然太硬,可以再几次,我用了两次。
4.选择layer-add layer mask-hide selection。怎么样?接缝消失了吧?合并可见层
5.接下去我们要调节图像亮度使它和实际的年轮更为接近。使用快捷键 CTRL+L,打开LEVEL调节器,使用参数为:Input Levels=15:1.00:99
6.分别从纵坐标和横坐标拉两条辅助线到图片正中位置,以确定图片中心点。选择圆形选择器, 按住alt+shift键,以图片中心点为起点选定一个同心正圆区域,按快捷键CTRL+J把选区复制到新层,把新层命名为“年轮”,删除原来的两个层,得到结果见图。
7.按住CTRL键,用鼠标在LAYER窗口内单击“年轮”层,以调用这一层的透明选区。选择SELECT-MODIFY-BORDER,选择数值15。
8.再次使用快捷键CTRL+J把选区内图像COPY到新层里,把新层命名为“树皮”。
9.选定“树皮”层,按快捷键CTRL+L,进入LEVEL调节器,选择参数Input Levels=207:1.00:255,这一步做出边缘部分的树皮效果。
10.大树的年轮由于时间久远,中心新长出来的部分一般颜色较边缘部分显得淡一些,亮一些。选定“年轮”层,在layer窗口上方选定preserve transparency选项,按快捷键Q进入临时蒙版状态,选择环状渐变工具,确定前景色为黑色后景色为白色,渐变模式为FG TO BG,从圆心到年轮边缘拉出一个渐变。按Q退出临时蒙版状态,可以看到新得到的选区。按CTRL+SHIFT+I反选选区。
11.按快捷键CTRL+L进入LEVEL调节器,选择参数Input Level=0:1.74:255。得到的最后结果见图。把图片保存下来,以后还要派到用场。
呼.....一口气说了好多,今天就到此为止吧!这次用到的新技巧不少,比如polar coordinates(极坐标)滤镜,就是个很有用的滤镜,还有就是步骤3的去缝法也是一种新方法,希望大家多体会和研究。