大家注意后边图中的黑色背景狮子是由图1的狮子抠像而来。请注意狮子头部有许多细小的毛发。毛发之间还有空隙,要把这样的毛发抠出来,用一般的选区工具是无法做到的。传统的做法是使用通道等一系列复杂手段来完成。下面就要向大家演示如何用Mask Pro一次性完成抠像过程。 3、下面是实现抠像的第一步:选保留色和丢弃色。先选绿色的保留色吸管。将狮子图像中要保留的黄色吸取。一个图像中会有很多保留色。我们按Shift键+保留色吸管吸取就可以选定多种保留色。如果选错了的话按保留色面板上的垃圾桶图表就可以扔掉选错的颜色。同样我们使用丢弃色吸管吸取不要的颜色。这样一来颜色就选定了。无论选那种颜色选的越多越精确越好。
“滤镜下载”
http://d.jcwcn.com/fshare-view-fhid-8151.html

1、首先打开狮子的图像,然后将狮子图像复制一个图层。接下来我们就要对这个复制的图层进行操作。
2、选择菜单FilterExtensisMask pro进入Mask Pro的滤镜界面。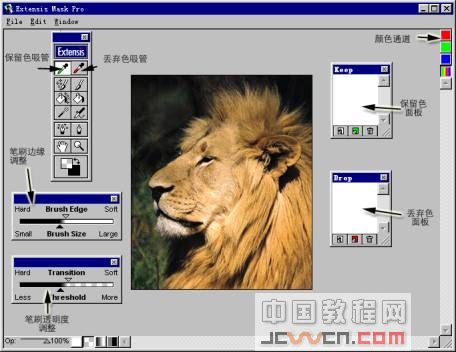
看看滤镜的界面。有两个重要概念保留色和丢弃色。保留色为画面中保留的颜色例如狮子毛发的黄色。丢弃色表示要抠去的颜色。抠像的原理就是确定了这两类颜色之后然后用工具把丢弃色擦掉。抠像就成功了。工具条上的工具和Photoshop的大体相似。凡是带有“魔术”的工具都是能够根据上面的两类颜色来擦除的。不带有魔术的就直接擦除。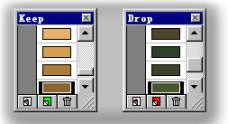
4、下面我们先做一些周边工作以便于我们更好的抠出图像。使用笔刷把图像周边先清除一下,注意是右边的普通笔刷不是魔术笔刷。刷错了没关系Mask pro允许你无数次Undo,只要按Ctrl+Z就可以撤销操作。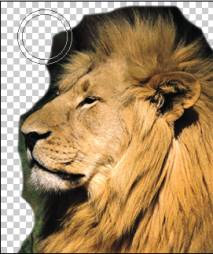
5、然后我们动用魔术笔刷,首先将笔刷的效果调整一下。然后沿着狮子的轮廓开刷。

Mask Pro 滤镜抠像
Mask Pro 滤镜抠像,大家注意后边图中的黑色背景狮子是由图1的狮子抠像而来。请注意狮子头部有许多细小的毛发。毛发之间还有空隙,要把这样的毛发抠出来,用一般的选区工具是无法做到的。传统的做法是使用通道等一系列复杂手段来完成。下 ...










