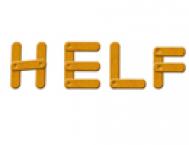1.新建一个400*600的文件。
——笔尖——
2.用钢笔勾出钢笔的外边形状,按ctrl+enter转化为选区后,用RGB(120,116,138)进行填充。
图1、2、3
 NO.1
NO.1  NO.2
NO.2  NO.3
NO.3 3.再用钢笔勾画出中间空心部分(一定要保存该路径),按ctrl+enter转化为选区后,把钢笔中心掏空。注意,下面所进行的步骤中,如果有高斯模糊的,最好用钢笔的形状裁切一下,避免白色出界。
图4
 NO.4
NO.4 4.新建图层,做如图的选区后填充白色,取消选区,进行高斯模糊2像素,然后用模糊工具,将一侧再次模糊。
图5、6、7
 NO.6
NO.6 NO.7
NO.7 5.再建立一个图层,在下图位置做高光,过程与4相同。
图8
 NO.8
NO.8 6.新建图层,得到如下选区,用白色到透明渐变进行填充,高斯模糊0.5。
图9
 NO.9
NO.9 7.新建图层,勾画形状,由下向上填充白色到透明渐变,高斯模糊5像素,记得把中间的心删除。
图10
 NO.10
NO.10 8.新建图层,勾画形状,填充黑色,为该层做一个投影,设置为默认设置,角度为-25,距离为2像素。将该层的不透明度设置为75%。
图11、12(可删除)、13
 NO.11
NO.11 NO.12
NO.12 NO.13
NO.13 9.新建图层,勾画形状,由右到左填充白色到透明渐变,将该层的不透明度设置为40%。
图14
 NO.14
NO.14 10.新建图层,勾画形状,填充黑色,将该层的不透明度设置为10%。
图15、16
 NO.15
NO.15  NO.16
NO.16 11.新建图层,勾画形状,由下向上填充白色到透明渐变,将下端模糊。
图17
 NO.17
NO.17 12.勾画钢笔前端的吸水线,钢笔工具勾画出线条后,用黑色1像素画笔描。然后做外发光,降低图层“填充”为20%。
图18
 NO.18
NO.18 13.返回2所做的钢笔图层,用加深工具,在钢笔头部加深。
14.复制2所做的钢笔图层,将下面那层使用“图像”—“调整”—“亮度/对比度”,降低亮度到-100,向下移动1像素,向右移动2像素。做一个如图的选区,将多余部分清除。
图19、20、21
 NO.19
NO.19  NO.20
NO.20