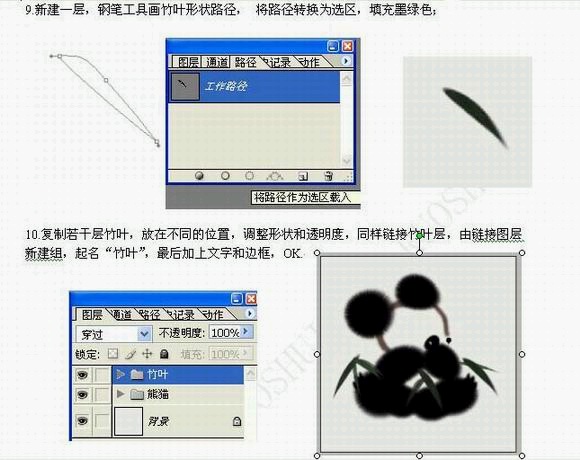效果:

1、新建400*400px文档,背景白色,加一层,矩形选框固定值200*400像素,填充黑色,注意矩形左上角信息板的坐标
2、取消选区,执行2次滤镜风格化风
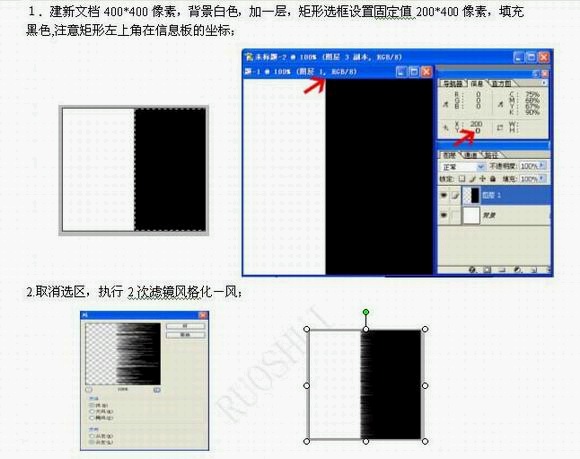
3、把画布逆时针旋转90°,执行滤镜扭曲极坐标平面坐标到极坐标
4、再执行滤镜模糊径向模糊,数量30,激活选区,羽化10,反选,删除
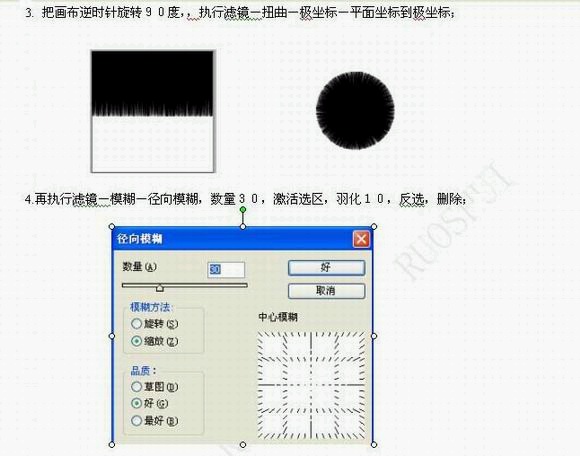
5、取消选区,此层复制8次并重新命名,将每层形状根据需要,用滤镜扭曲切边、或编辑变换扭曲等做调整,并放到熊猫主体的相应的位置

6、前景咖啡色,加一层,设置画笔10像素,画出熊猫脸的轮廓,添加杂色4,单色平均分布,模糊高斯模糊1.5(脸部也可以用做好的黑色色块反相成白色)
7、加一层,白色画眼睛高光,黑色柔笔画鼻子,画出脚趾
8、链接熊猫所有图层,由链接图层新建组,起名熊猫
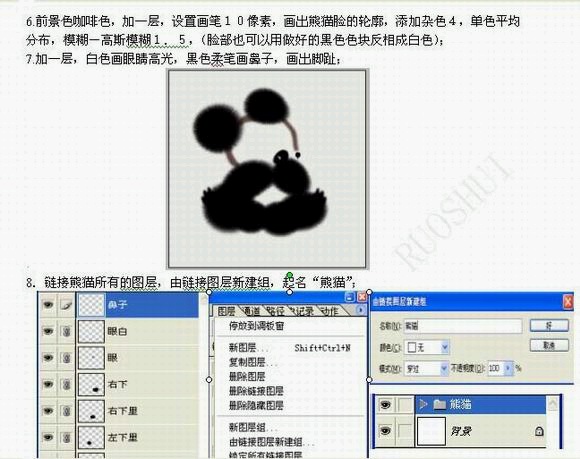
9、新建一层,钢笔工具画竹叶形状路径,将路径转换为选区,填充墨绿色
10、复制若干层竹叶,放在不同的位置,调整形状和不透明度,同样链接竹叶层,由链接图层新建组,起名竹叶,最后加上文字和边框,OK!