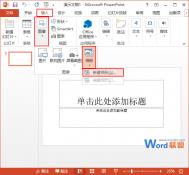Microsoft Office Picture Manager 是可用于管理、编辑和共享图片的 Microsoft Office System 2003 工具。Picture Manager 可以处理多种文件格式,其中包括最常见的 .jpg、.gif 和 .bmp 格式。
使用 Picture Manager 可执行以下操作:
一次性自动校正所有图片。
在电子邮件中发送图片,或者在公司的 Intranet 上创建 Microsoft SharePoint 图片库。
(本文来源于图老师网站,更多请访问http://m.tulaoshi.com/ps/)从多个独立的图片编辑工具中选择,执行更具体的操作。
查看所有图片而不必担心它们存储在哪里。 在不确定图片位置的情况下查找图片。
Picture Manager 在哪里?
若要打开 Picture Manager,请在“开始”菜单上,依次指向“程序”、“Microsoft Office”和“Microsoft Office 工具”,然后单击“Microsoft Office Picture Manager”。

我会看到什么?
Picture Manager 打开时显示 3 个窗格:“图片快捷方式”、预览窗格和“开始工作”任务窗格。
在“图片快捷方式”窗格中查找并选择要处理的图片。在为包含图片的文件夹添加快捷方式之前,此窗格中不会列出任何图片文件。您也可以让 Picture Manager 自动扫描驱动器,查找包含图片的文件夹,然后自动为您添加所有那些文件夹的快捷方式。
(本文来源于图老师网站,更多请访问http://m.tulaoshi.com/ps/)选择文件夹的快捷方式时,预览窗格中将显示该文件夹中的图片。您可以在“缩略图”、“幻灯片”或“单张图片”视图中显示图片。还可以进行缩放:放大图片,或者以较小的尺寸查看图片,从而显示图片的更多内容。
使用“开始工作”任务窗格查看 Picture Manager 可以执行的主要任务摘要。您可以使用任务窗格中特定于您要执行的任务的快捷方式,或者在熟悉该程序之后,关闭“开始工作”任务窗格,只显示要查看的个别任务窗格。编辑图片
使用 Picture Manager,您可以一次性处理多张图片,也可以每次只编辑一张图片。
图片编辑应在“编辑图片”任务窗格中进行。要一次性整理所有图片,最简单快捷的方法是:在“编辑图片”任务窗格中将其全部选中,然后在“图片”菜单上单击“自动校正”。
“自动校正”命令可以修正亮度、颜色和对比度。
您还可以在“编辑图片”任务窗格中一次性对多张图片进行其他编辑操作,具体包括:
裁剪:裁剪图片,排除不必要的内容或嘈杂的细节。
旋转或翻转:旋转或翻转方向不符合要求的任何图片。
调整尺寸:调整图片的大小。
调整亮度和对比度:此操作通过更改任务窗格中的设置来进行。
一次处理一张图片时,可以使用 Picture Manager 调整图片的颜色,也可以消除因相机闪光灯而造成的红眼效果。查看并保存编辑过的图片
若要在保存更改之前集中浏览所有编辑过的图片,请查看“未保存的编辑”文件夹。
在此之后,您可以保存更改,并使用“保存”或“全部保存”将原始图片替换为编辑过的版本,也可使用“另存为”来为编辑过的图片创建新文件。若要使用不同的文件名或文件格式保存编辑过的图片或将其保存到不同位置,请使用“文件”菜单上的“导出”。共享图片
当您对图片的外观感到满意后,可以将其插入 Microsoft Office 文档中、将其显示在网站上或将其添加到 Microsoft Office Outlook 电子邮件中。您可以通过压缩图片来调整它们的尺寸和大小,使其适用于不同的情况。这样,网站上显示的图片会更快地加载,通过电子邮件发送的图片也会更快地传送,而且对邮箱空间的占用也更少。
如果贵公司使用的是 Microsoft Windows SharePoint Services,则可以结合图片库一起使用 Picture Manager,这样您就可以将图片上载到图片库中,或者将图片下载到 Picture Manager 中进行编辑。
有关使用 Picture Manager 的详细信息,请参阅 Microsoft Office Picture Manager 帮助。