在学习中遇到问题可以到 论坛PS求助研讨 发贴交流!
(本文来源于图老师网站,更多请访问http://m.tulaoshi.com/ps/)你可能已经遇到过这样的情况。你有一个客户,希望将一张图片放到他们公司的主页上,但该客户只能从他们陈旧的销售图册中找到一些图片,原来制作该小册子的广告公司已经倒闭或者再也联系不上,从任何其它地方也都找不到原始图片。于是,这时你可以告诉你的客户,你可以让你值得信赖的好朋友帮助解决这一棘手的问题,它就是——Adobe Photoshop。
于是你拿来小册子,如果你比较幸运,它没有被弄碎或遭遇其它的不幸,只是难于获得相当好的扫描质量。
(本文来源于图老师网站,更多请访问http://m.tulaoshi.com/ps/)现在我们有一个秘诀,可以让你使用扫描仪和Photoshop轻松地获得高质量的图片效果。
就我个人而言,我总是以至少两倍于需要的扫描分辨率来扫描图片,例如,如果我想将扫描的图片用于打印作业,打印作业通常需要150 DPI(点每英寸)的分辨率,所以在扫描时我就会以300 DPI分辨率进行扫描。对于要求更高的情况,我通常会以500 DPI的分辨率进行扫描。当然,它依赖于扫描仪的质量。大多数扫描仪能够仿真到比实际扫描更高的分辨率,但我会在本文中告诉你,即使使用廉价的扫描仪也能够得到相当不错的扫描图像。
Photoshop优化扫描图像秘诀
如图1所示,这是从一张原始图片上裁剪下的一部分。看上去质量确实非常糟糕,像这样的图片怎么能用于打印呢?且看Photoshop如何把它变成能够满足打印需求的高质量图片。

图1
下面是具体操作步骤。
1.以较低的分辨率扫描该图片,保存到硬盘中,并启动Adobe Photoshop,在Photoshop中打开保存的图片。或者也可以在Photoshop中完成图片的扫描,方法是选择菜单命令“文件|导入”,然后从子菜单中选择要使用的扫描仪。
2.选择菜单命令“滤镜|高斯模糊”,在对话框中设置半径的数值,注意不要大于1像素,否则最终效果看上去就会很模糊。在大多数情况下,0.7像素会比较合适。

图2
3.改变图像大小。有时我们可能需要重复几次第2、3步,即先模糊,后改变图像大小。如果图像的宽度大小大于2000像素,则设法将其减小到1900,改变大小时使用两次立方(默认设置)重新取样。
重定图像大小可以使用菜单命令“图像|图像大小”,然后在如图3所示的对话框中改变图像大小及选择合适的插值算法。
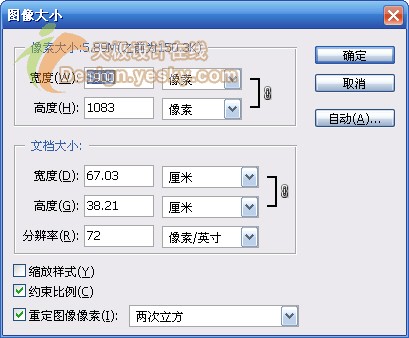
图3
如图4所示为经过第一次调整后的结果。

图4
如图5所示,这是又经过一次重复后的结果。真是难以置信,不过它的质量确实变得更好了。让我们多重复几次第2、3步,看看会出现什么样的结果。在重复每一步时稍微改变一下设置。

图5
如图6所示为重复多次第2、3步所得到的效果。你很难看出原来图像中的粗糙网格。

图6
这就是最终的结果。为了得到更好的效果,我通常会使用稍微调整一下图像的亮度和对比度和色阶(使用快捷键Ctrl+L)。
希望以上所介绍的方法对你有所帮助。
在学习中遇到问题可以到 论坛PS求助研讨 发贴交流!
(本文来源于图老师网站,更多请访问http://m.tulaoshi.com/ps/)









