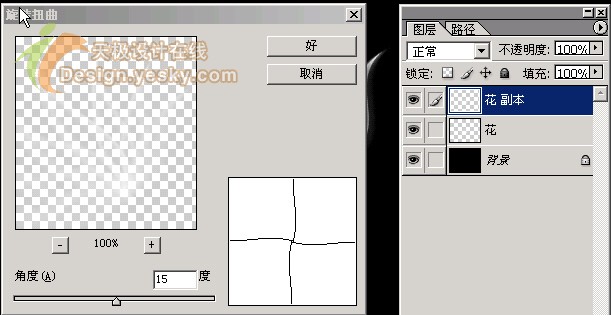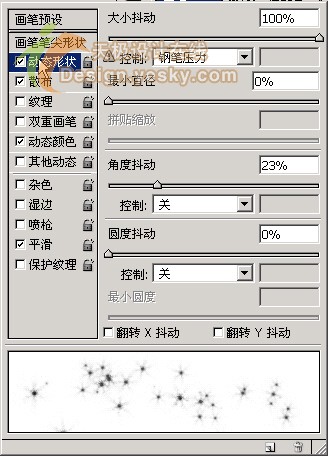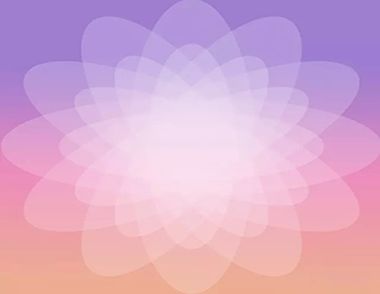友情提示:文件最后提供源文件下载,以供参与
本节我们用Photoshop的钢笔路径工具和滤镜、图层等绘制透明花叶的特效,大家可以用这样的方法制作漂亮的光影特效桌面。
完成效果如下:
1 打开Photoshop,新建立文件,设置背景颜色为黑色:
2 用钢笔工具绘制如下图形:
3 将路径转化选区,回到图层,新建一层,填充白色:
4 执行羽化,具体设置如下:
5 按DELEAT键,得到如下图形:
6 按CTRL+ALT+T键,进行变换:
按同样的方法进行图形变化,最终得到如下的效果:
合并图层,并且命名为花:
复制花层,在复制层执行径向模糊:
再进行扭曲里的旋转扭曲:
[next]
得到的效果如下:
执行渐变映射:
选择下面设置的渐变色:
继续执行应用图象命令:
得到的效果如下:
[next]
合并花和花副本图层,并且复制,将花进行变形,得到如下效果:
继续用钢笔工具绘制路径:
按CTRL+ALT+T键,进行如下设置:
按下ENTER后,连续按CTRL+ALT+SHIFT+T,得到如下的图形:
[next]
选择这些路径,设置笔触如下:
(本文来源于图老师网站,更多请访问http://m.tulaoshi.com/ps/)执行用画笔描边后:
同样根据以前绘制轻纱的效果,我们加点修饰:
点击下载源文件