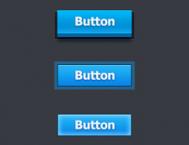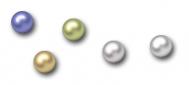先看一下效果:

在下面的例子中我们将研究怎么样运用图层样式来为我们制作出优美的图案。新建825×595像素大小的工作窗口,选择渐变工具为背景添加渐变效果。

双击背景图层,打开“新建图层”对话框,单击确定。
(本文来源于图老师网站,更多请访问http://m.tulaoshi.com/ps/)
在图层面板中单击“添加图层样式”,在下拉菜单中选择“渐变叠加”,然后如图设置弹出对话框。

在图层面板中再次单击“添加图层样式”,在下拉菜单中选择“图案叠加”,然后如图设置弹出对话框。

新建一个图层1,选择椭圆选框工具,在窗口中央创建一个椭圆,设置前景色为暗红,然后填充选区。

使用“Ctrl+T”打开自由变换命令,将椭圆调整到如图效果。

在图层面板中单击“添加图层样式”,在下拉菜单中选择“投影”命令,然后如图设置弹出对话框。

在图层面板中再次单击“添加图层样式”,在下拉菜单中选择“内发光”命令,然后如图设置弹出对话框。

复制图层1得到图层1副本,删去图层1副本中的图层样式,在图层面板中单击“添加图层样式”,在下拉菜单中选择“外发光”命令,然后如图设置弹出对话框。

在工具箱中选择移动工具,移动图层2到如图位置。

在图层1副本的上方单击“锁定透明像素”按钮,然后设置前景色为黑色,按“Alt+Del”键在图层1副本填充黑色。

选择椭圆选区工具,绘制如图选区。

在图层面板中单击“添加图层样式”,在下拉菜单中选择“投影”命令,然后如图设置弹出对话框。

在下拉菜单中选择“内阴影”命令,然后如图设置弹出对话框。

在下拉菜单中选择“内发光”命令,然后如图设置弹出对话框。

在下拉菜单中选择“斜面和浮雕”命令,然后如图设置弹出对话框。

在下拉菜单中选择“等高线”命令,然后如图设置弹出对话框。

在下拉菜单中选择“光泽”命令,然后如图设置弹出对话框。

在下拉菜单中选择“渐变叠加”命令,然后如图设置弹出对话框。

按“Ctrl+T”键打开自由变换,调节图层2到如图效果。

设置图层2的填充值为30%。

新建图层3,然后使用椭圆选区工具在图层3绘制一个椭圆,并且填充白色。

打开样式调板,为图层3中的椭圆选择一个蓝色的“web样式”。