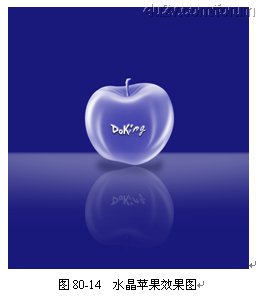效果描述
把一张真实苹果的照片,如图 80-1 所示,通过电脑进行喷画出一个晶莹透彻的苹果。下面通过实例的操作,详细介绍如何使用 Photoshop CS 软件的各种工具制作水晶苹果,效果如图 80-2 所示。
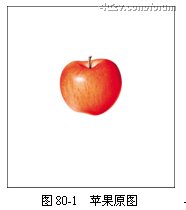

创作思路
打开一张真实的苹果照片,运用【钢笔工具】先勾画出苹果的路径和光线的选区,再使用【画笔工具】和【橡皮擦工具】进行喷画和修改,接着使用【文字工具】给苹果添加文字标志,再利用【变换工具】制作苹果的立体倒影并完成水晶苹果效果图。整个操作流程如图 80-3 所示。
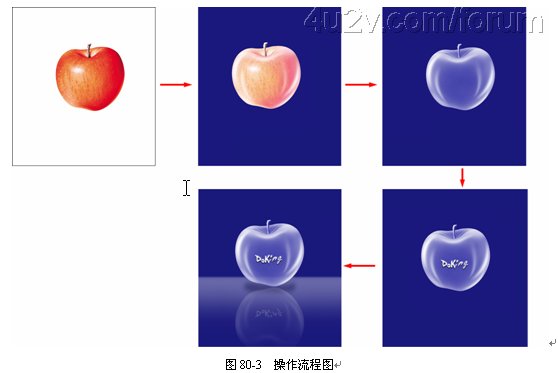
操作步骤
(1)打开素材文件。下面介绍如何通过 Photoshop CS 中的各种工具来实现实例中的各个步骤,把真实照片的苹果变为电脑制作的水晶苹果效果。使用【打开】命令打开素材中的苹果原图,如图 80-4 所示。

[next]
(2)苹果选区。选择【魔棒工具】快速提取苹果选区并创建新图层,如图 80-5 所示。

(3)初步定形苹果图像。使用【画笔工具】进行轮廓喷画,并初步形成苹果图像,如图 80-6 所示。

(4)制作亮点区域。使用【钢笔工具】勾选出亮点区域,把路径更改为选区,再把选区羽化后进行白色填充,完成水晶苹果的光线效果,如图 80-7 所示。
(本文来源于图老师网站,更多请访问http://m.tulaoshi.com/ps/)
(5)再次使用【钢笔工具】从不同的角度进行勾选出亮点区域,也可以使用【画笔工具】进行白色喷画,如图 80-8 所示。

[next]
(6)制作浮雕文字效果。使用【文字工具】输入文字,并制作文字图层的浮雕效果。效果如图 80-9 所示。
注:双击图层时会弹出图层样式对话框,可以制作图层的效果。

(7)喷画出水平面。使用【画笔工具】喷画水平面效果,如图 80-10 所示。

(8)复制图像副本。选择【图像】|【复制】命令,如图 80-11 所示。
(本文来源于图老师网站,更多请访问http://m.tulaoshi.com/ps/)
[next]
(9)制作倒影效果。用【变换工具】和【添加图层蒙版】功能制作立体倒影效果,如图 80-12 和图 80-13 所示。
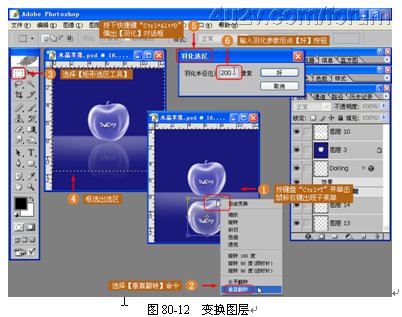
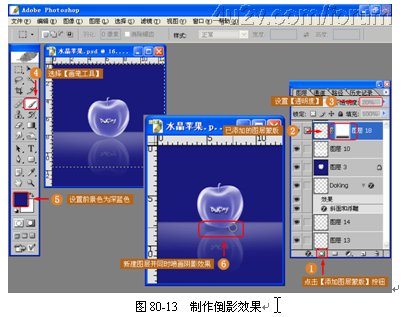
(10)整个水晶苹果制作完毕,效果如图 80-14 所示。