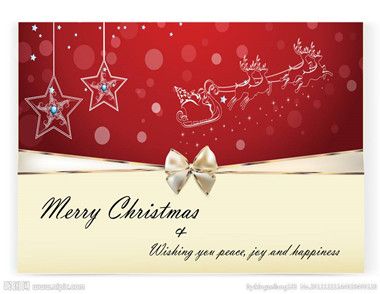现在,开启我们的PHOTOSHOP,亲手制作几款精美的PS贺卡通过电子邮件传递给各自的好朋友,既有意义也锻炼了PS技术水平。
在这个系列教程中给大家讲解三种贺卡样式,难易度是从简单到复杂。首先是“淡雅型”贺卡的制作。这个贺卡定位是送给女性的,比方自己的女朋友,姐妹等等。PS功能主要运用到一般图形的绘制、搭配颜色和立体调整。首先看看套图和淡雅型贺卡效果图。

效果图
声明:本教程中所有图片素材均搜集自互联网,本教程只做引用之用,版权归原作者所有。
一、 素材的搜集
定位为送给女性朋友的淡雅型贺卡,笔者这里选择了粉红色系(如果你的朋友喜欢其他颜色,可以自行调整),搜集的材料如下。
(本文来源于图老师网站,更多请访问http://m.tulaoshi.com/ps/)


制作需要用到的素材图(点击这里进入中国素材频道)
二、 贺卡的制作
1、 新建文件750X600象素。新建一层命名“上页”制作贺卡的上半页,圆角矩形工具拉出一个合适的图形,填充颜色EADCED,之后CTRL+T调整图形样式为图1示样式。如图1。

2、新建一层,用相同的方法制作出“下页”然后将“上下”调整为一张半打开的贺卡样式。如图2。


4、打开素材2,调整素材2不透明度为60%,尽量把花瓣颜色深的地方放到贺卡整体的边缘,之后调回不透明度为100%。按住CTRL,鼠标点“上页”层使之浮动,然后回到素材2的图层上,按CTRL+J,这样就得到了贺卡的花纹层,用同样的方法制作“下页”如图4。

[next]5、新建一层命名“图象”,用圆角矩形工具拉出一个矩形调整好和贺卡整体的角度,裁剪掉左上角,来制作贺卡的图片部分,完成后找来素材三(你还可以用其他自己喜欢的圣诞主题图片),CTRL+T调整方向与“图象”层一致,然后按CTRL+图象层使之浮动,回到素材3上,按住SHIFT+CTRL+I进行反选,之后CTRL+X裁剪掉多余的部分。因为贺卡内需要凹进去一点,所以双击素材3调整混合模式内