【简 介】
金属效果对于Photoshop爱好者总有很多不同的制作方法,作为专业图象设计软件自然是能够做出各种梦幻般的特效。这篇文章就是用它制作出一种小鱼形状的金属效果。
先看一下效果:
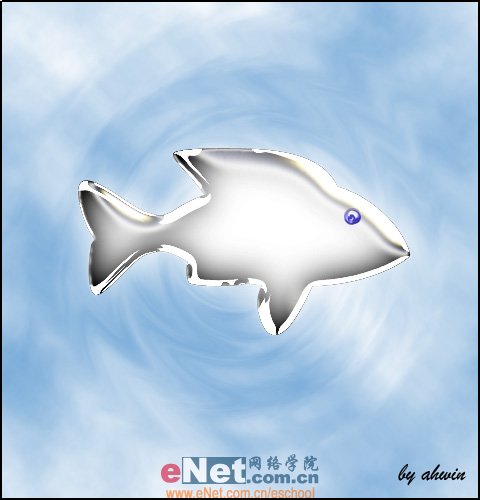
1.新建文件,大小可根据实际情况而定,这里我设定的是宽度480像素,高度500像素。(如图01所示)
(本文来源于图老师网站,更多请访问http://m.tulaoshi.com/ps/)2.使用自定义形状工具绘制出鱼形状的路径。(网上有很多下载自定义形状的网站,作为设计的素材,自定义形状工具是应该收集一些的。)(如图02所示)
[next]
3.新建图层1,将鱼形路径转化为选区并填充,填充的颜色选择一个比较深的灰色,比如80%灰。(如图03所示)
4.新建图层2,载入图层1的选区,填充白色,接着取消选区,使用三次高斯模糊,三次的数值分别为15、10、5,这样做是为了让模糊部分与非模糊部分(或者模糊轻微的部分)之间过渡更加自然。(如图04所示)
5.将图层2的混合模式改为滤色。(如图05所示)
6.载入图层1的选区,接着进入通道面板,新建alpha通道。(如图06所示)
[next]
7.选中alpha1通道,继续保持选区,在这个通道上用几次高斯模糊根据具体情况而定,这里我使用了5次高斯模糊,数值都是5。模糊是一定要做的,不然将来的东西就是平板。接着按Ctrl+Shift+I反选按Delete清楚通道中其他部分,这样做是为了使立体感更加强烈。(如图07所示)
8.回到图层面板,再次载入图层1的选区,新建图层3,新图层置于最上层,填充黑这时这个层会像消失一样,不用担心改变图层模式为滤色。(如图08所示)
9.对图层3执行光照效果滤镜,光照类型为平行光,环境设成-97,纹理通道选择Alpha 1,其他设置只要能让这个图形更加有立体感了就可以了。 (如图09所示)
10.紧接着按下Ctrl+M执行曲线调整。(如图10所示)
[next]
11.再次载入图层1的选区,新建图层4,填充50%灰色,置于最上层,用滤镜/素描/铬黄,具体参数根据图像而定,调整晚将这个图层的模式改成为叠加。(如图11、12所示)
12.接着按下Ctrl+M使用曲线调整,把明暗程度调整到你认为合适的程度就可以了。(如图13所示)
(本文来源于图老师网站,更多请访问http://m.tulaoshi.com/ps/)13.效果如图所示。(如图14所示)
14.最后为了美观可以加入一些点缀得东西,比如这里我给小鱼加上了眼睛。OK大功告成~!(如图15所示)
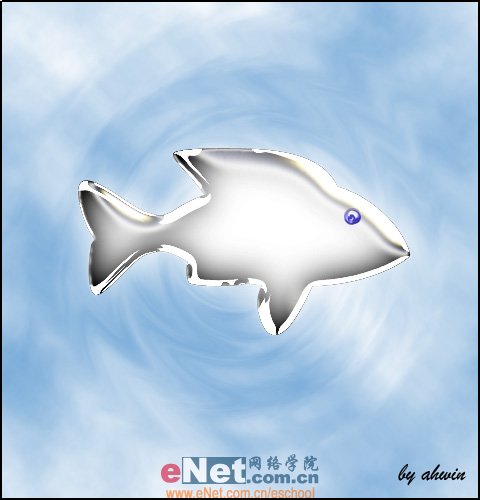
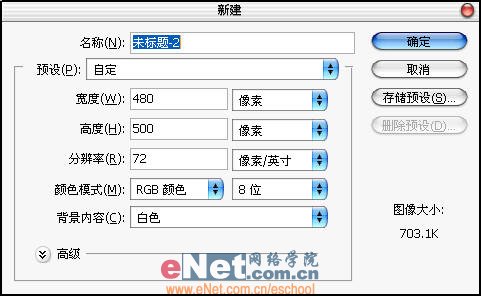
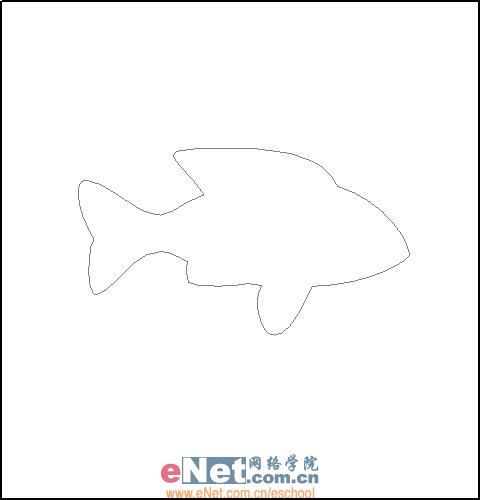
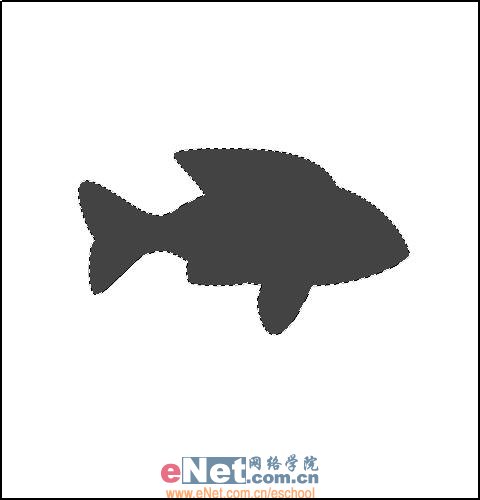
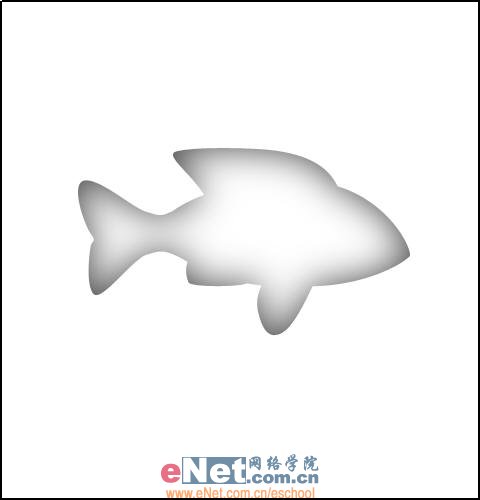

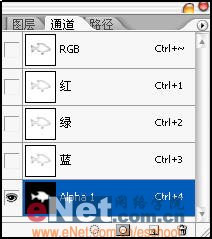






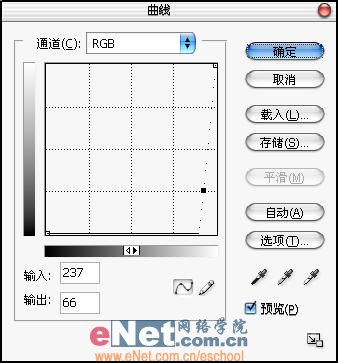
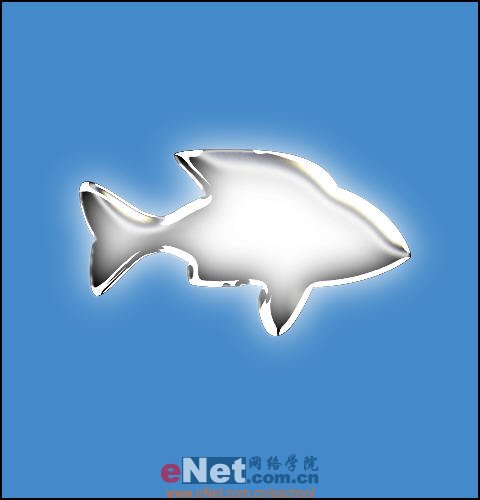










![[PS技巧交流十二]巧用图层蒙版换背景色彩](http://img.tulaoshi.com/201601/29/797e4b6308c40f0e037d2f8eeb673712_thumb_189.jpg)