在本例中,你可以用不同颜色作出不同材质,更改局部参数改变效果.如:我用黄色和红色做了玛瑙手镯,用深黄色,再调整局部参数做了琥珀手镯.你还可以改变形状,制作其它的东西.更为有趣的是,你可以把制作的psd文件当作模版使用,方法是:把要制作跟本例相同效果的图形拖进来(当然得先打开psd文件了^_^),然后右键点击有效果的图层,选择"拷贝图层样式",再右键点击拖进来的图层,选择"粘贴图层样式"即可使新加文件得到本例效果,还可以打开原样式更改参数,以达到满意的结果.
先看几个效果图:


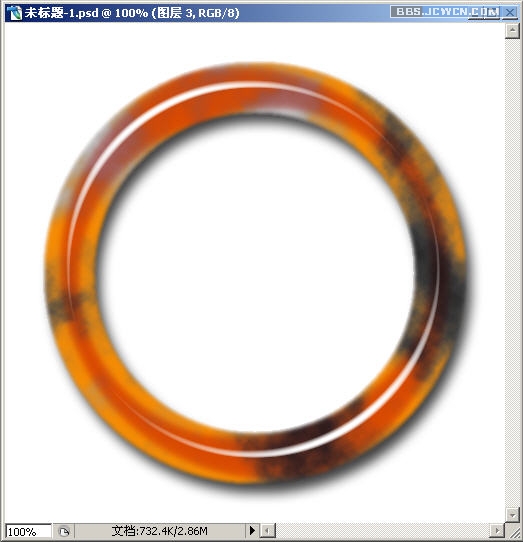
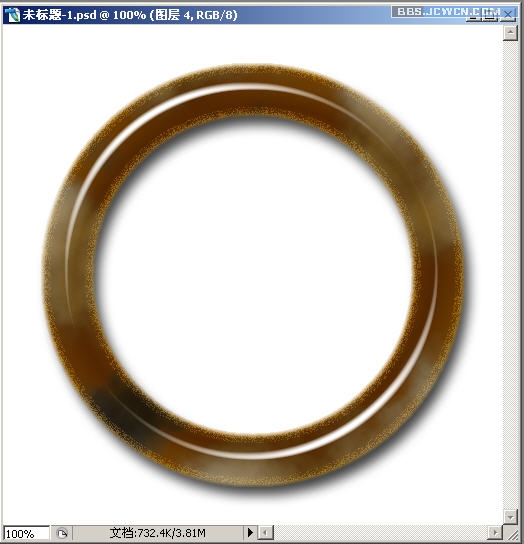
点击文件——新建,或按ctrl+n键新建一文件,名称自己取,宽度和高度根据需要设置,这里我制作一个手镯,所以取500×500像素的正方形,白色背景,其它参数默认即可,确定
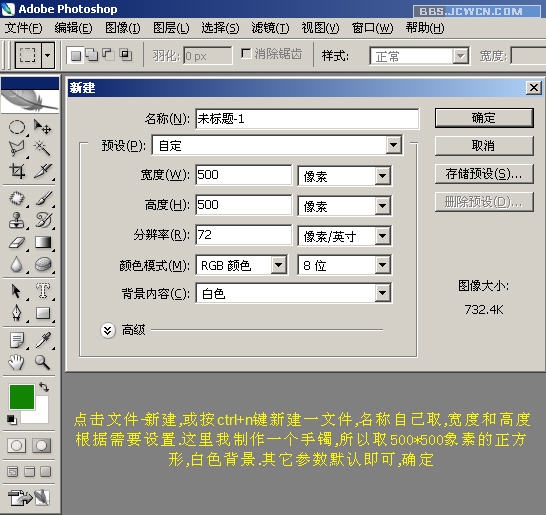
点击图层调板下方的新建图钮得到图层1,如图
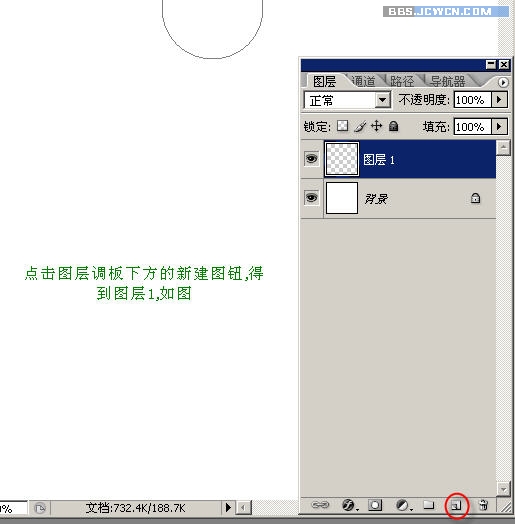
接下来,按d键设置前景色和背景色为默认的黑白色,再点击滤镜——渲染——云彩

接着再点击选择——色彩范围,如图所示
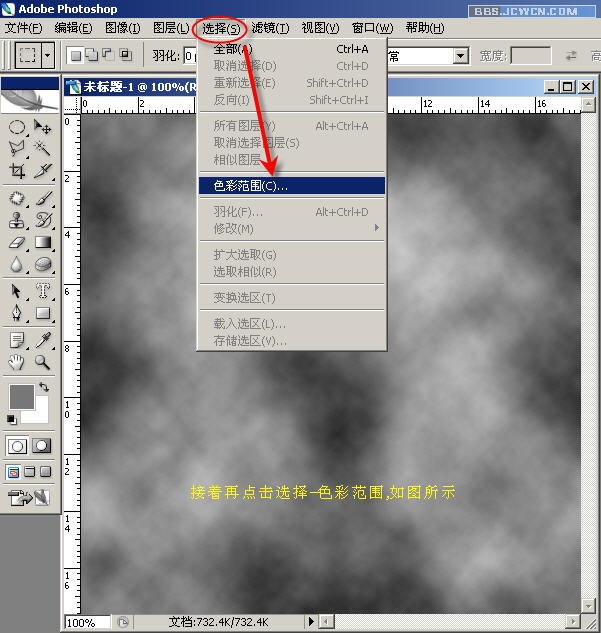
在弹出的色彩范围对话框,用吸管点击一下图中的灰色,并调整颜色容差到图像显示处足够多的细节时,点击确定退出,如图
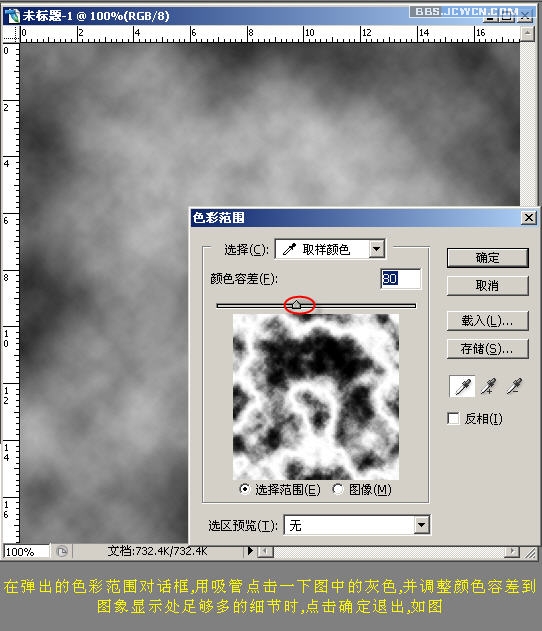
在工具箱中点击前景色设置,在弹出的对话框中,将色条拉到绿色中间,用吸管点击一下较深的绿色如图示,确定
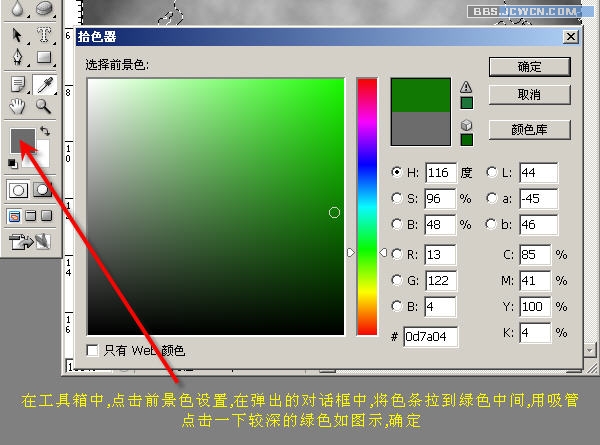
按alt+delete键,以前景色填充选区,效果如图示
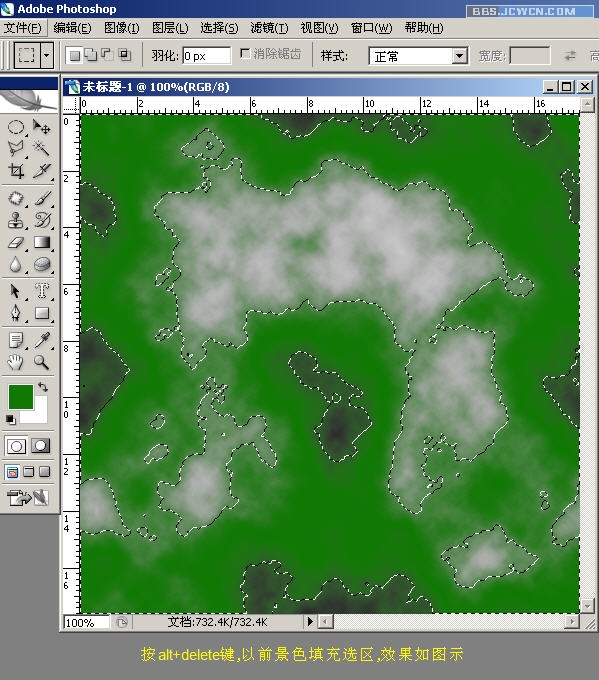
用鼠标从标尺处拉出参考线(注意:拉到近中间二分之一处时,参考线会抖动一下,这时停下鼠标,即是水平或垂直的中心线)拉出相互垂直的两条参考线后,拉出相互垂直的两条参考线后,图像的中心点就确定了,如图示

接下来选用椭圆选框工具准备在图中绘制
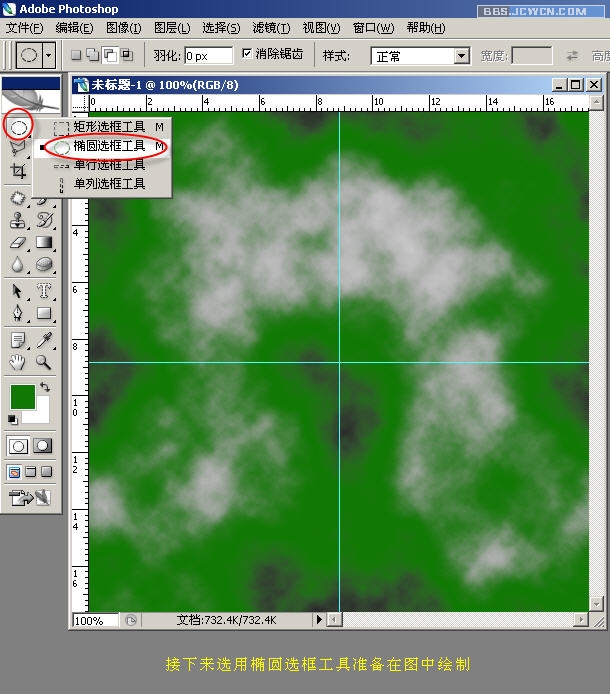
用椭圆选框工具在中心点按住,再按shift+alt键,然后拖动鼠标绘制一个以中心参考点为圆心的圆形选区,如图示

再次用椭圆选框工具,设置从选区减去(工具属性栏上红圈处)以上次的方法绘出一个比较小些的圆形选框,最后得到提一个环形选区,如图示
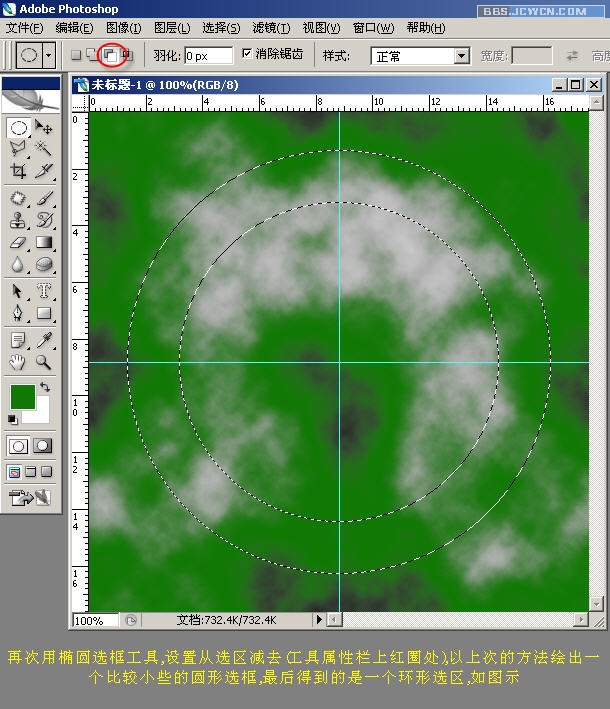
按ctrl+shift+I键反选选区,再按delete键删除,得到图示效果,下面将开始做图层样式
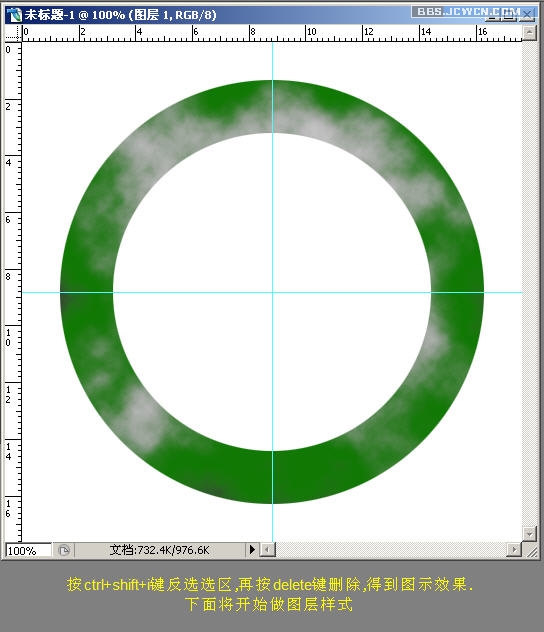
双击图层1缩略图,弹出图层样式对话框,选中斜面与浮雕,设置各个参数如图,所有参数不是定数,你可以观察着图像反复调整,直到满意
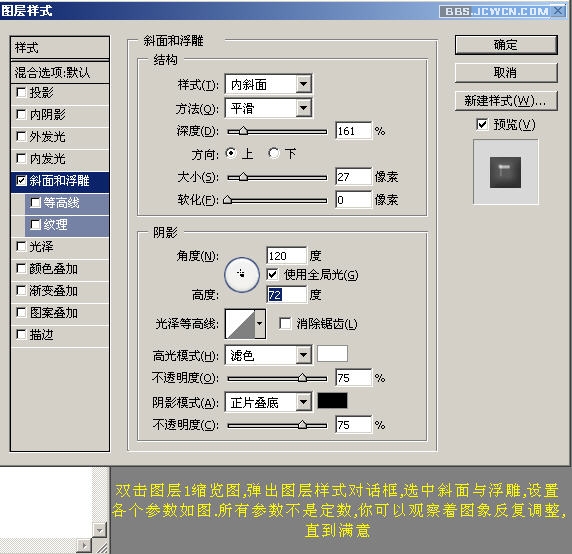
接着选择光泽项,设置混合模式色块为绿色,距离和大小可观察着图像调整,满意为止。

设置投影选项如图

设置内发光,红圈处色块设置为绿色

设置完上述选项后,再次回到斜面浮雕,设置阴影模式的色块为绿色,注意:这一步是图层样式设置的最后一步,不要提前设置,否则可能得不到通透的效果!(这是经验)

点击视图——清除参考线,最后结果

引申教程:
以psd文件作为模版制作效果
例如,我做了个兔的图形,想把它做成那个玉的效果

打开玉手镯的PSD文件

选中兔的文件,鼠标左键按住兔型图层往PSD文件里拖
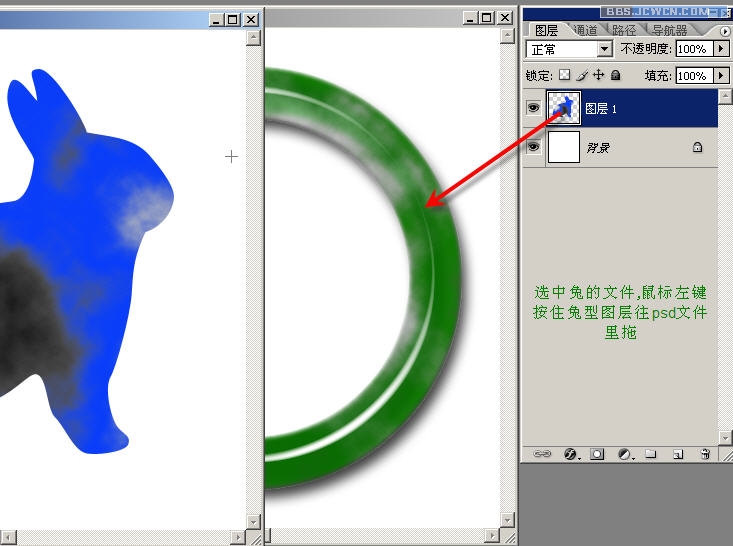
用移动工具兔拖到合适位置

右键点击图层1,选择拷贝图层样式

回到图层2,右键选择粘贴图层样式

粘贴图层样式后的效果如图,如果对结果不满意,下面再稍事修改
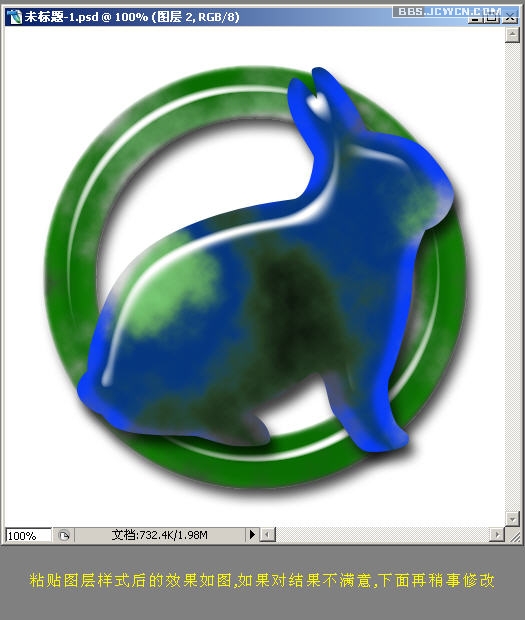
点击红圈处,关闭手镯图层,然后双击图层2,打开图层样式对话框

改变斜面浮雕的阴影色块为兔的颜色
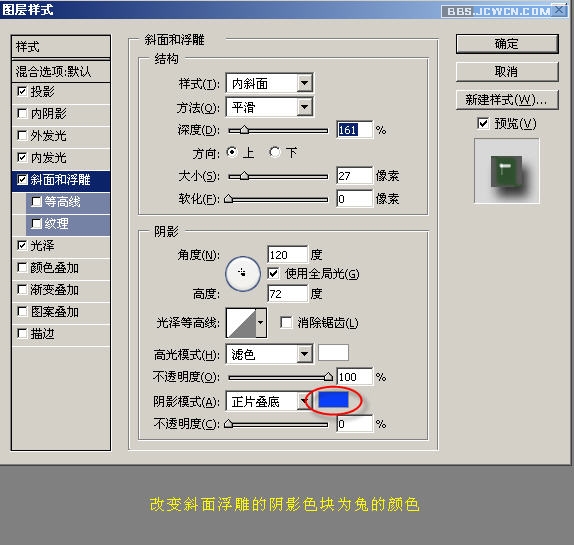
光泽的色块也要改变为蓝色
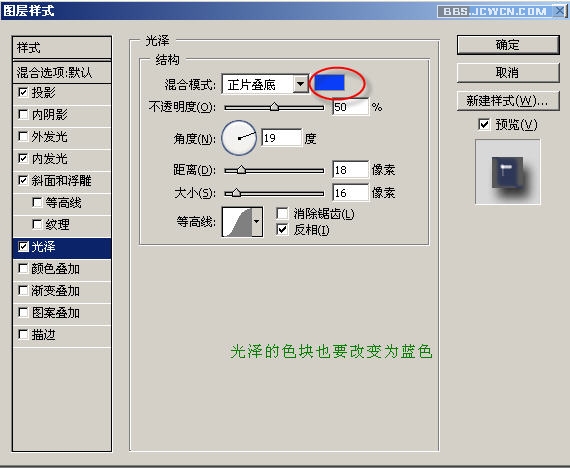
内发光的颜色也改变为蓝色
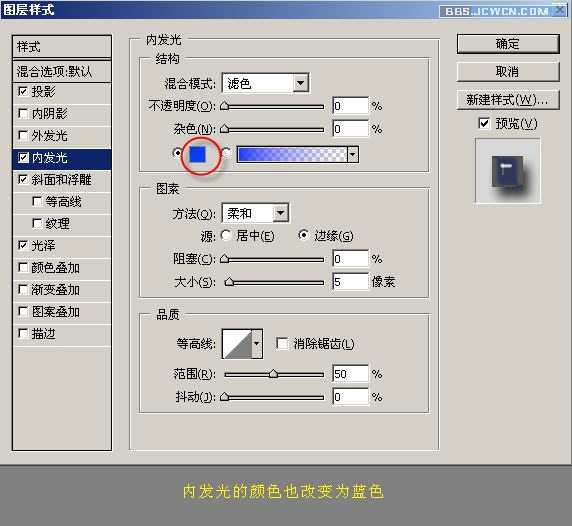
看看最后效果,你还可以修改其它的参数,或者干脆什么都不改变,看看是什么效果,满意后另存为一个文件即可

这是蓝色的兔粘贴琥珀图层样式的效果,其它效果大家可以自己试验制作
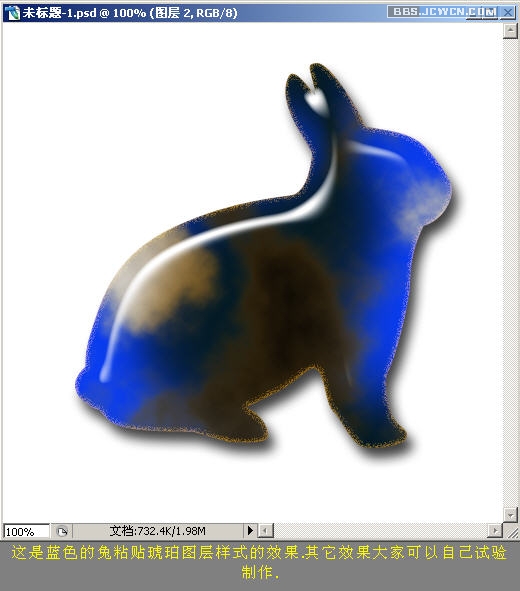
琥珀兔

红玛瑙兔











