先来看最终效果

一、建文件17厘米x14厘米,72像素分辨率,填背景色为暗红色。
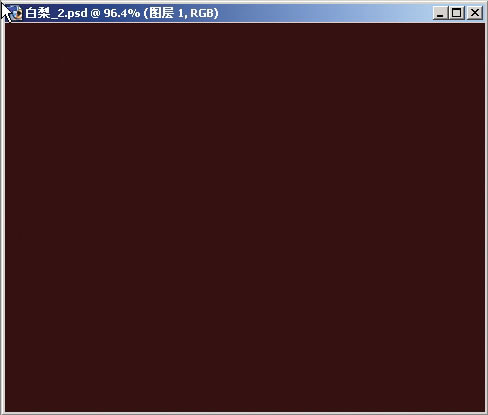
(本文来源于图老师网站,更多请访问http://m.tulaoshi.com/ps/)
二、新建图层1,作椭圆选区,作径向渐变。
(本文来源于图老师网站,更多请访问http://m.tulaoshi.com/ps/)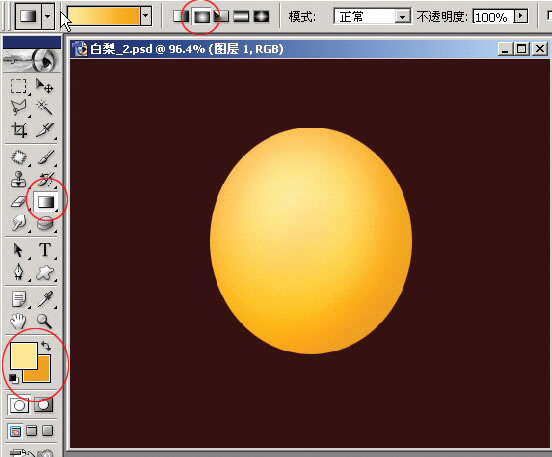
(本文来源于图老师网站,更多请访问http://m.tulaoshi.com/ps/)
三、复制图层1(改为图层2),执行图像--调整--亮度/对比度。

(本文来源于图老师网站,更多请访问http://m.tulaoshi.com/ps/)
四、将图层2设模式为溶解,填充调至8。

(本文来源于图老师网站,更多请访问http://m.tulaoshi.com/ps/)
五、将图层2执行图层--图层样式--斜面和浮雕。
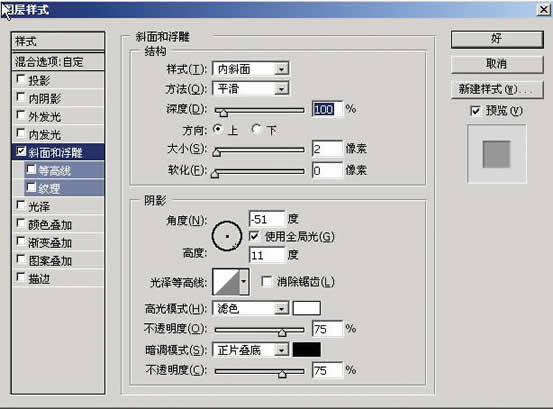
(本文来源于图老师网站,更多请访问http://m.tulaoshi.com/ps/)
六、合并图层1和图层2。
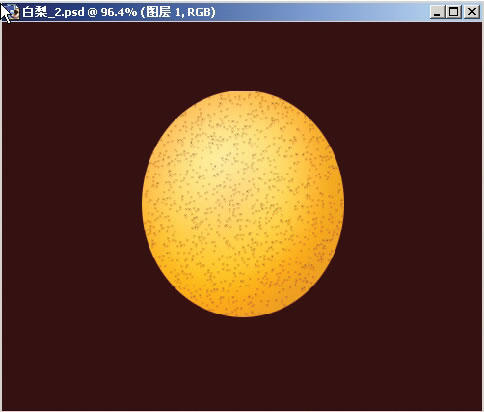
七、执行滤镜--液化,将图改成梨形。

(本文来源于图老师网站,更多请访问http://m.tulaoshi.com/ps/)
八、选用加深工具将梨的周围加深,如图3-8。

(本文来源于图老师网站,更多请访问http://m.tulaoshi.com/ps/)
九、选用加深工具将梨的顶部加深成一个黑坑。

(本文来源于图老师网站,更多请访问http://m.tulaoshi.com/ps/)
十、新建图层,用多边形套索工具,作成如图形状。
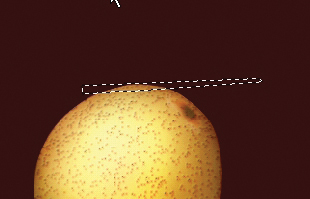
(本文来源于图老师网站,更多请访问http://m.tulaoshi.com/ps/)
十一、填充深黄色,用液化将其变弯,并用加深工具将下部加黑。
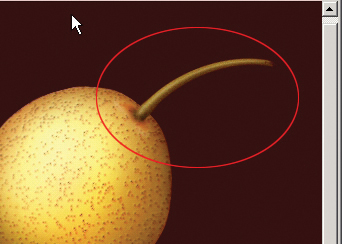
(本文来源于图老师网站,更多请访问http://m.tulaoshi.com/ps/)
十二、在背景层之上建新图层,设椭圆选区,羽化5象素,填充暗红色(或高斯模糊),移至梨的右下方形成阴影。
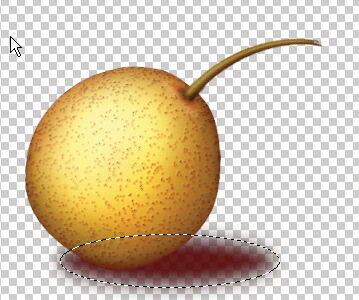
(本文来源于图老师网站,更多请访问http://m.tulaoshi.com/ps/)
十三、做一块红布,最后效果。











