在学习中遇到问题可以到 论坛PS求助研讨 发贴交流!
更多数码后期教程:http://www.jcwcn.com/portal-topic-topicid-7.html
·复杂的处理 解决不均匀的过度曝光问题
如果拍摄室内照片时阳光通过窗户照进来,并且在背景中导致曝光过度,而在前景对象上导致曝光不足时,通常会出现不均匀的曝光问题。另外在明亮的阳光下拍摄时,如果针对前景对象而不是明亮的背景进行测光,那么也会出现很多曝光过度的问题。
处理曝光过度的照片时,通常要实现两个目标中的一个。一个目标是尝试将曝光不足的背景区域变为正常的亮度,从而可能看到高光中的细节,这个目标并非都能实现。另一个目标是让背景保持曝光过度的状态,并让背景在图像中变得模糊,这样就可在照片中突出前景对象。这个目标类似于实现非常浅的景深,让所有的背景细节都显得对焦不佳。
在拍摄知道前景对象和背景之间的照明具有很强对比度的场景时,要考虑的一个方面是要针对所要捕捉的细节来对场景进行测光。
此时有以下3个选择。
不关心背景时可对前景对象进行测光。
不太关心前景时可对背景进行测光。
知道要在Photoshop中进行操作来调整亮度和对比度时,可在前景和背景之间进行平均曝光。
不想拍摄一个大致轮廓时,就要让前景对象正确曝光或者想让整个照片都正确曝光。通常我们更关心前景细节,而不是背景。
注意:除非可以手动控制相机的测光,否则相机的传感器会提供视野的平均曝光。使用普及型相机时,可能无法控制曝光。DSLR相机具有所需的手动控制功能,可不使用相机的测光方法。
1、如果使用DSLR和带有手动曝光控制(可以手动控制曝光)的普及型相机进行拍摄,请移到离前景对象较近的位置,这样可以只为对象评估测光,而不管背景的光线如何。如果拍摄对象是人,可让拍摄对象伸出一只手或者用您自己的手,在与拍摄所需图像相同的光线中对肤色进行测光。
2、锁定曝光,使用手动曝光和相机测光所记录的快门速度和f级进行拍摄。
3、拍摄图像。在Photoshop中打开文件时,前景对象应该曝光正确,但是背景可能有些曝光过度。对于背景有些曝光过度的照片,一种方法是应用一些调整将背景的色调范围加强,然后编辑图像,让图像具有很小的景深,从而使背景变得模糊。在这点上,我们利用背景来突出前景对象,从而让前景获得更多的注意力。
如果曝光对于背景和前景而言都不正确,并且想让这两个部分都具有最佳的色调范围,可能就必须蒙住某些区域并单独调整颜色。出于本章的讨论目的,我们首先介绍对不均匀的曝光进行亮度和对比度调整;使用蒙版并进行颜色校正的内容在第10章介绍。要在进行颜色调整前首先针对不均匀的曝光进行调整,请执行下列操作步骤。
1、在图7-42中所示的抓拍图像中,相机的测光根据暗的前景和亮的背景计算平均曝光设置。得到的图像展示了在这类照明情况下拍摄的效果。无论是前景还是背景的曝光都不正确。

图7-42
让较暗的前景变亮会去掉背景中剩余的细节,而还原背景中的细节则会让主要对象只留下一个轮廓。
处理这类图像有很多方法。这些方法都取决于您想在编辑中花费多少时间以及所需的图像质量有多高。在图7-42中,我们要花些时间并且尽可能让阴影和高光区域中都显示细节。快速查看直方图表明该图像的多数部分都是可还原的(参见图7-43)。
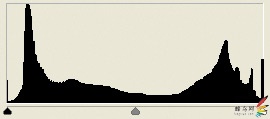
图7-43
快速检查此类文件中色调高光和阴影剪贴情况的另一种方法是用“阈值”命令。这可快速确定是否值得对该文件进行大量的色调还原。实际上“阈值”命令的设计目的是实现一个色调级别的编辑并在图像预览中显示所选的级别。只需使用它并检查级别1(黑色)和级别255(白色),然后查看文件中丢失了多少色调信息。要进行这种评估,选择“图像”_“调整”_“阈值”。图7-44中显示了图像和“阈值”对话框。

图7-44
默认情况下,该对话框打开时调整滑块居中。预览显示了所有的中间灰色像素(级别128)。看起来很像过去的老式平版印刷负片,好像回到了1990年!这很有趣,但是我们只是用它来进行快速预览。将滑块拖动到最右边,显示所有的全白色的像素(参见图7-45)。将滑块拖动到最左侧可以只看到全黑色的像素(参见图7-46)。黑色和白色像素预览显示了只有极少部分的图像是完全剪贴的,所以可进行大量的校正。
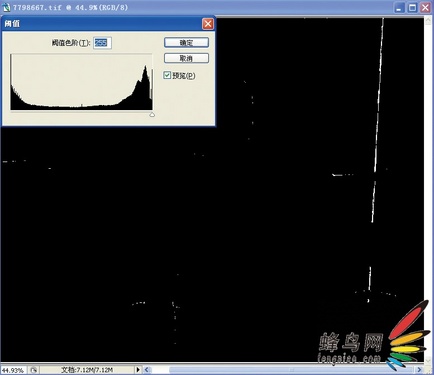
图7-45

图7-46
·复杂的处理 解决不均匀的过度曝光问题
2、多数图像色调分隔在直方图的左侧和右侧。换句话说,该文件多数是非常暗和非常亮的色调。一次全图的编辑实际上无法很好地解决色调问题;但是如果时间很紧,也可以只使用“阴影/高光”命令。“阴影/高光”命令的工作方法是创建阴影和高光蒙版来隔开不同的色调区域,然后尝试单独解决有问题的色调。如果小心使用该命令,也可获得很好的效果。
选择“图像”_“调整”_“阴影/高光”,打开“阴影/高光”对话框。一定要选中“显示其他选项”复选框,以展开如图7-47所示的对话框。“数量”滑块确定对高光和阴影色调进行多少更改,但是选中“显示其他选项”复选框允许进行更细微的控制。
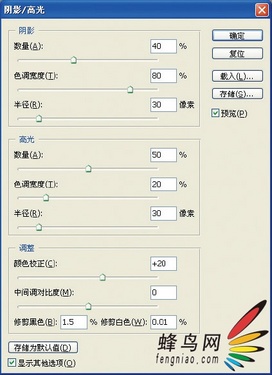
图7-47
“色调宽度”控制确定将多大的颜色范围校正为中间调。默认设置50%是一个很好的起点。如果中间色调比所需的要亮,则可降低该设置。非常低的设置只影响最暗的色调,但是太大的值会使最暗的色调区域变得太灰。
“半径”设置告诉Photoshop在暗像素四周多大的范围内取样,从而确定校正中的局部色调限制。较低的设置会导致色调污点。
对于该图像,“阴影”的“数量”设置为40%。“色调宽度”设置为80%,让较暗的中间调区域变亮。“半径”则保持默认的设置30像素。
注意该对话框底部的“修剪黑色”和“修剪白色”选项。该选择的作用就像是进行“阴影/高光”编辑后进行“色阶”编辑一样。类似于在一次编辑中完成两次编辑的工作。让阴影区域变亮可导致所有全黑的像素丢失,并且使图像看起来很单调。将“修剪黑色”设置为1.5%,在某种程度上将黑色变暗,但是不会去掉所需的阴影细节。太高的修剪设置会清除正在尝试还原的细节,所以小心不要过度进行修剪。
对于高光校正,将“数量”设置为50%,但是将“色调宽度”设置为20%。因为使用“阴影”设置将中间调区域变亮,所以要确保只对最亮的色调进行高光校正,避免在中间调区域中进行双重校正。“高光”修剪量保留默认值,因为在“阈值”中查看图像时表明,在背景的最亮部分中有高光剪贴。
3、单击“确定”并查看效果。使用“阴影/高光”命令显著改善了源文件(参见图7-48),但是前景和背景的色彩平衡和饱和度相互间仍不匹配,仍未达到应有的效果。

图7-48
4、要想完成图像的编辑工作,还需要进行一些色彩校正工作。但是为了更好地控制图像中的色彩校正,应该为前景和背景创建选区蒙版,然后分别针对高光和阴影来编辑颜色。创建选区蒙版和调整颜色的所有步骤都在第10章中详细介绍。按照第10章的说明进行色彩校正后,最终的图像如图7-49所示。
(本文来源于图老师网站,更多请访问http://m.tulaoshi.com/ps/)
图7-49
·复杂的处理 解决不均匀的过度曝光问题 书名:数码照片色彩校正技巧

内容提要:
随着数码摄影日益流行,大多数专业摄影师逐渐开始使用数码单反相机进行摄影并使用图像编辑软件修复有问题的照片,而这些问题中最常见的就是颜色问题。本书展示了在整个摄影和编辑过程中如何让照片中的颜色达到最佳。全书主要分为3个部分,第一部分介绍了颜色的基本知识、如何设置颜色环境,以及Camera Raw的颜色校正;第二部分介绍了色调和亮度校正、如何解决颜色问题,以及如何修复抓拍的图像;第三部分介绍了一些高级技巧,包括照片复制、黑白照片编辑、镜头效果和打印。书后提供有术语表供读者参考。
本书由专业数码工作者编写,汇集了作者多年的从业经验和心血,是摄影爱好者以及专业摄影师学习数码图像颜色校正必备的书籍。
本书目录:
第一部分获得正确的颜色
第1章理解颜色
1.1 正确处理颜色时需要什么
1.2 像素和调整图像的大小
1.2.1 像素和点
1.2.2 像素和图像大小
1.2.3 为调整图像大小创建动作
1.2.4 播放动作
1.2.5 重定图像像素
1.2.6 扩大图像
1.3 了解颜色模式
1.3.1 RGB颜色
1.3.2 CMYK颜色
1.3.3 Lab颜色
1.3.4 灰度
1.4 了解位深度
1.5 了解动态范围
1.5.1 添加更多的图像数据
1.5.2 提高捕捉图像的动态范围⋯
1.6 使用颜色配置文件
1.6.1 显示器颜色配置文件
1.6.2 CRT和LCD显示器
1.6.3 颜色工作空间
1.6.4 相机颜色配置文件
1.6.5 输出配置文件
1.6.6 嵌入颜色配置文件
1.6.7 转换颜色
1.7 Photoshop的颜色和色调校正工具
1.8 问与答
第2章设置颜色环境
2.1 控制照明
2.1.1 使用平衡的照明
2.1.2 搭建一个看图房
2.2 了解显示器
2.3 校准显示器
2.3.1 硬件校准设备
2.3.2 校准Macintosh显示器
2.3.3 校准Windows显示器
2.4 配置打印设备
2.4.1 获得设备配置文件
2.4.2 在Mac上安装配置文件
2.4.3 在Windows上安装配置文件
2.4.4 购买自定义配置文件
2.5 使用颜色输出配置文件
2.5.1 将颜色转换为输出配置文件
2.5.2 假定配置文件
2.6 使用输出配置文件及软校样
2.6.1 色域外的颜色
2.6.2 CMYK校样
2.6.3 使用配置文件进行校样
2.7 问与答
第3章Camera RAW颜色校正
3.1 使用Camera Raw
3.1.1 理解Camera Raw
3.1.2 Raw与JPEG
3.1.3 DNG
3.2 使用Adobe Bridge和Camera Raw
3.2.1 设置Bridge首选项
3.2.2 设置Camera Raw首选项
3.2.3 了解Camera Raw直方图
3.2.4 使用Camera Raw设置
3.3 在Adobe Photoshop CS2中打开Camera Raw图像
3.3.1 使用Adobe的“打开”对话框
3.3.2 自动启动Bridge
3.4 Camera Raw颜色校准
3.5 批处理Camera Raw设置
3.6 改变Camera Raw设置
3.7 问与答
第二部分图像校正
第4章色调和亮度校正
4.1 检查图像
4.2 调整亮度值
4.3 设置白场和黑场
4.4 创建平滑的色调曲线
4.5 6种基本的曲线形状
4.6 JPEG图像的色调校正
4.7 调整阴影/高光
4.8 锐化图像
4.8.1 使用USM锐化滤镜
4.8.2 智能锐化
4.8.3 消除人工痕迹
4.9 问与答
第5章解决颜色问题
5.1 识别色偏现象
5.1.1 原色的基础知识
5.1.2 Photoshop的颜色校正工具
5.1.3 白平衡色偏
5.1.4 曝光不足导致的色偏
5.1.5 曝光过度导致的色偏
5.2 颜色校正选区蒙版
5.2.1 使用“色彩范围”创建选区
5.2.2 使用可选颜色
5.3 麻烦的肤色
5.4 问与答
第6章编辑照相室和外景照片
6.1 外景
6.1.1 航拍
6.1.2 新闻摄影
6.2 肖像摄影
6.2.1 改进皮肤色调
6.2.2 使用肤色梯度拾取器
6.3 问与答
第7章修复抓拍的图像
7.1 解决闪光灯曝光问题
7.1.1 处理无法完全修复的照片
7.1.2 处理闪光不足的照片
7.2 曝光不足时如何处理
7.3 减少杂色
7.4 校正照片中的红眼
7.5 解决不均匀的过度曝光问题
7.6 处理荧光灯照明的照片
7.7 处理阴天拍摄的照片
7.8 锐化抓拍的图像
7.9 问与答
第三部分数字暗室技巧
第8章照片复制
8.1 创建一个临时代用的翻拍台
8.2 复制照片
8.3 复制艺术品
8.4 使用翻拍照明校正蒙版
8.5 用于翻拍工作的原始校准
8.6 处理摩尔纹
8.7 幻灯片和胶片复制
8.7.1 数码相机幻灯片的翻拍
8.7.2 拍摄透明胶片
8.7.3 处理黑白负片
8.7.4 处理负片彩色胶片—欢迎来到Bizzaro世界
8.8 问与答
第9章黑白照片编辑
9.1 把彩色图像转换成灰度图像
9.1.1 简单的灰度转换
9.1.2 复杂的灰度转换
9.1.3 黑白艺术照的转换
9.2 红外摄影
9.3 高色调照片的暗房技术
9.4 将黑白照片变成彩色照片
9.4.1 创建棕褐色调
9.4.2 融合多种色调和RGB颜色
9.5 问与答
第10章镜头特效
10.1 使用“照片滤镜”调整图层
10.1.1 “照片滤镜”和颜色校正
10.1.2 “照片滤镜”和调色
10.1.3 组合滤镜
10.2 使用镜头校正
10.3 改变景深
10.4 问与答
第11章打印
11.1 图像和相机分辨率
11.2 打印机分辨率
11.3 使用喷墨打印机进行打印
11.3.1 自动配置文件选择
11.3.2 使用Photoshop颜色引擎
11.3.3 使用自定义配置文件进行打印
11.4 软校样文件
11.4.1 在Photoshop中进行软校样
11.4.2 查看补偿图层
11.5 打印黑白照片
11.5.1 专用的黑白打印过程
11.5.2 打印1位的黑白影像
11.6 打印印刷用的文件
11.7 使用输出选项
11.8 纸张和墨水
11.9 使用服务提供商进行打印
11.9.1 使用照片洗印室洗印照片
11.9.2 使用自服务和折扣中心
11.10 问与答
在学习中遇到问题可以到 论坛PS求助研讨 发贴交流!










