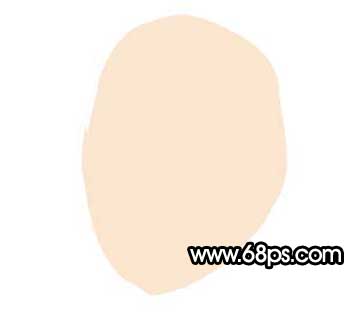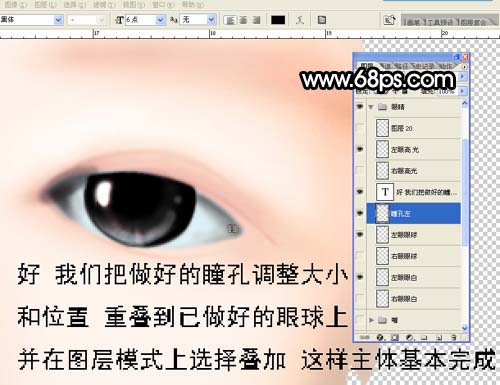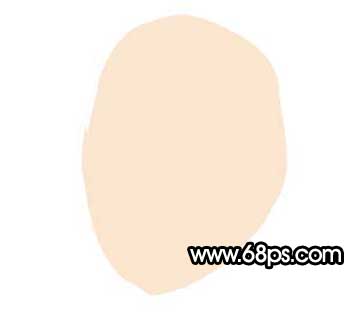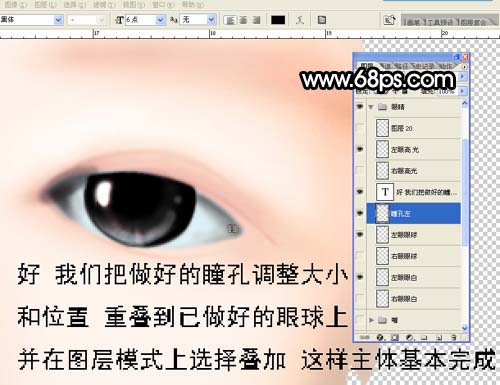今天图老师小编要跟大家分享PS鼠绘逼真的人物眼睛和眉毛,精心挑选的过程简单易学,喜欢的朋友一起来学习吧!
本教程非常细致的介绍人物眼睛和眉毛的鼠绘方法。作者制作的非常细致,每一个细节都有详细的说明。作品也制作的非常完美。在此非常感谢作者为我们提供这么好的教程。也期待作者的更多优秀教程!
最终效果
1、先画一张脸的轮廓,用皮肤的颜色填充。 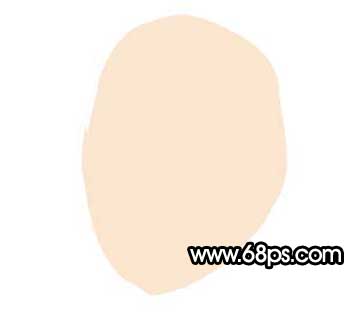
2、然后用加深/减淡工具简单勾勒出人物的大致五官,使用加深或者减淡工具的时候压力需要调整低一点,这样自然一点。 
3、这里只说眼睛。眼眶和眼帘的部位要深一些。
4、在眼眶内用钢笔或者套索选好填充眼白的颜色。注意人的眼白不是纯白色。
5、新建一个图层用选区做出眼珠,填充为黑色。
6、下面我们画上高光。
7、运用柔角画笔,调整好画笔大小,并点下喷枪选项,在眼珠上可以画上高光。
9、根据自己的喜好画出全部高光,这样看起来眼睛基本有根绝了。
10、新建一个图层用椭圆选框工具按住Shift画出一个正圆,填充为褐色,用来做瞳孔。
11、执行菜单:滤镜 杂色 填加杂色。
12、按Ctrl点瞳孔图层调出选区,执行菜单:滤镜 模糊 径向模糊数值稍微大点。
13、好我们把做好的瞳孔调整大小和位置,放到做好的眼球上,并把图层混合模式改为“叠加”。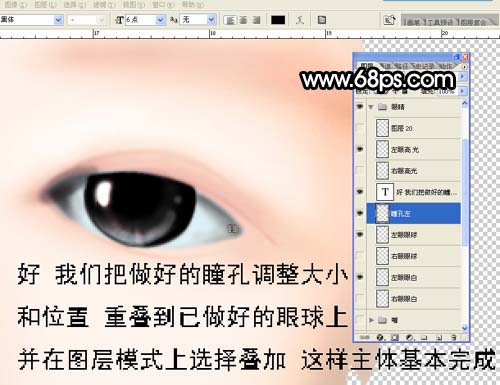
(本文来源于图老师网站,更多请访问http://m.tulaoshi.com/psshuhuijiaocheng/)14、在土曾新建一个文件夹,取名眼睛,方便以后调整,把做好的眼睛层拖进去。
15、开始做作睫毛,新建一贯饿图层用钢笔工具做出一根睫毛的形状。
16、调整画笔笔触。
(本文来源于图老师网站,更多请访问http://m.tulaoshi.com/psshuhuijiaocheng/)17、在通道选好你想要编辑的睫毛路径,按Alt键,点下放的画笔描边,并勾选模拟压力。
18、同样的原理做好没一根睫毛。
19、睫毛可以画长点。
20、和作好的眼睛结合下,再加上睫毛的高光。
21、通过色相的调整和瞳孔的加深等做出秋波一样的眼睛。
22、同样的方法做出右眼。完成最终效果