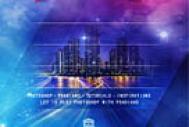2008年的欧洲杯可谓是球迷们期盼的最大足球盛宴了。也是距离我们最近的一个大规模顶级足球赛事。我们可以看到无数的世界足球巨星们在欧洲杯上尽情的表演自己惊艳的绝技。下面的文章里,笔者将巧借Photoshop CS3为大家讲述如何自制一个“2008欧洲杯海报”。
我们以“德国VS法国”的一场热身赛为例为大家进行图文详解,最终效果如图1。在本案例的制作中主要应用了滤镜中的“添加杂色”、“干画笔”和“关照效果”命令,具体操作和技巧如下:

图1 Photoshop CS3制作2008欧洲杯海报最终效果
一、制作海报背景
(1)执行“文件→新建”命令,打开“新建”对话框,设置“名称”为“欧洲杯海报设计”,“宽度”为“16厘米”,“高度”为“12厘米”,“分辨率”为“150像素/英寸”,“颜色模式”为“RGB颜色”,“背景内容”为“白色”,单击“确定”按钮。选择工具箱中的“钢笔工具”,在属性栏中单击“路径”按钮,绘制如图2所示的路径。

图2 绘制路径
(2)新建“图层1”,单击工具箱下方的“设置前景色”按钮,设置前景色为:深红色(R:130,G:46,B:12),按“Ctrl+Enter”组合键,将路径转换为选区,并按“Alt+Delete”组合键,填充选区颜色,按“Ctrl+D”组合键取消选区。选择工具箱中的“钢笔工具”,在窗口中绘制路径,如图3所示。
(本文来源于图老师网站,更多请访问http://m.tulaoshi.com/ps/)
图3 填充选区颜色
(3)新建“图层2”,用同样的方法,设置前景色为:深黄色(R:138,G:115,B:74),按“Ctrl+Enter”组合键,将路径转换为选区,并按“Alt+Delete”组合键,填充选区颜色如图4所示,按“Ctrl+D”组合键取消选区。执行“滤镜→杂色→添加杂色”命令,打开“添加杂色”对话框,设置数量为8,选择平均分布,并勾选单色选项。

图4 填充选区颜色
(4)执行“滤镜→艺术效果→干画笔”命令,打开“干画笔”对话框,设置对话框参数画笔大小为2,画笔细节为8,纹理参数为1,按“确定”按钮。选择“图层1”和“图层2”,按“Ctrl+E”组合键合并图层,并重命名为:图层1。
(5)执行“文件→打开”命令或按“Ctrl+O”组合键,打开素材图片:“足球赛.tif”。选择工具箱中的“移动工具”,拖动图形到“世界杯海报设计”文件窗口中,图层面板自动生成“图层2”,并拖动“图层2”到“图层1”的下一层,按“Ctrl+T”组合键,调整图形大小、位置如图5所示,按“Enter”键确定。

图5 导入素材图片[next]
二、制作特效文字
(1)选择“图层1”,选择工具箱中的“钢笔工具”,在窗口中绘制路径。新建“图层3”,用同样的方法,设置前景色为:深红色(R:130,G:46,B:12),按“Ctrl+Enter”组合键,将路径转换为选区,并按“Alt+Delete”组合键,填充选区颜色如图6所示,按“Ctrl+D”组合键取消选区。

图6 填充选区颜色
(2)选择工具箱中的“橡皮擦工具”,在属性栏上设置“画笔”大小为:柔角300像素,在窗口中擦除图形如图7所示。设置前景色为:白色(R:255,G:255,B:255),选择工具箱中的“横排文字工具”,在窗口中输入文字如图8所示。
(本文来源于图老师网站,更多请访问http://m.tulaoshi.com/ps/)
图7 擦除图形

图8 输入文字
(3)执行“图层→图层样式→描边”命令,打开“图层样式”对话框,在对话框设置描边“颜色”为:深红色(R:130,G:46,B:12),设置参数大小为2,位置参数为外部,混合模式为正常,同时将深红色设置为背景颜色。设置完“描边”参数后,选择“投影”复选框,设置混合模式参数为正片叠底,不透明度为76%,角度为120,距离参数为6,扩展参数为0,大小参数为6即可。
(4)选择工具箱中的“横排文字工具”,在窗口中输入文字。