在学习中遇到问题可以到 论坛PS求助研讨 发贴交流!
更多数码后期教程:http://www.jcwcn.com/portal-topic-topicid-7.html
相信80年代初之前的朋友都有不少自己童年的照片吧?现在拿出这些照片看,童年的一幕幕是不是又都浮现眼前呢?许多朋友为了更好的保存和欣赏照片,都通过数码相机、扫描仪把老照片数码化,存入电脑。可是这些照片大部分都会因为年代久远、保管不当,留下难看的痕迹,照片发黄、破损,有的还留下水印、折痕。破坏了我们怀旧的心情。怎么样才能去掉这些烦人的东西呢?下面我们介绍一些使用的小技巧,可以简单有效的使老照片焕然一新。
原图和效果图:


一、扫描照片
首先我们先把一张老照片通过数码相机翻拍或者扫描仪扫描导入到电脑中,如图1,我们可以看到这张照片有许多杂点,右上角和右下角都有折痕,照片的对比度、亮度不足,细节不清晰。下面我们通过Photoshop的几个功能来把老照片翻新,文中使用的是Photoshop 7.01中文版,其他版本操作几乎一样。

图1 老照片原稿
二、去除泛黄
用Photoshop打开老照片文件,按CRTl+J复制背景层,把当前图片复制一份,按Ctrl+Shift+U将副本做去色处理,使照片变为真正的黑白灰度照片,去掉了老照片泛黄的 颜色。

图6-7-2 复制背景层
三、调整亮度和对比度
选择“图像→调整→亮度/对比度”,如图6-7-3。慢慢地调整图片的亮度和对比度,直到满意为止。这张照片调整到亮度为+5,对比度为+23(如图6-7-4)。
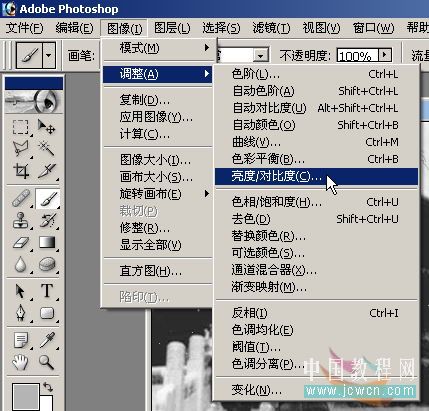
图3亮度/对比度菜单
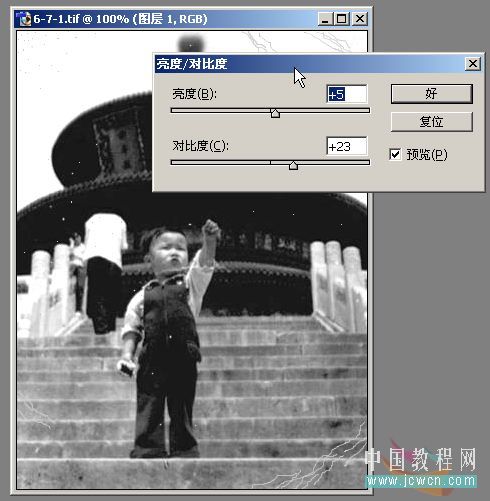
图4 调整亮度/对比度参数
四、去除杂点和痕迹
(本文来源于图老师网站,更多请访问http://m.tulaoshi.com/ps/) 在图像上会有许多需要修补的地方,这一步,我们把照片中的杂点、痕迹去掉。我们使用Photoshop里面有名的修补工具─“仿制图章”,如图5。选择绘图工具栏中的“仿制图章工具”,调整好鼠标箭头的大小,按住Alt键,鼠标指针变为圆形,如图6,选择和需要修补的地方类似的区域,单击鼠标左键复制这个区域,松开Alt键,再用鼠标在需要覆盖的地方点击,即可把刚才选择的区域复制到有杂点、痕迹的地方,“盖”在杂点、痕迹上面。这个步骤是最重要的一步,需要有足够的耐心,不要碰到没有问题的部分。所以如果处理不好,最好及时按Ctrl+Z取消上一步操作,如果要取消多步的操作,按Ctrl+Alt +Z。如果看不请可以按Photoshop右上角“导航器”中的“放大”按钮成倍放大图片,帮助你处理细节。处理好的照片后,图中小孩身上、天空中、背景景物以及右上角右下角的折痕已被抹去,画面显得干净很多(如图7)。
图5 仿制图章工具
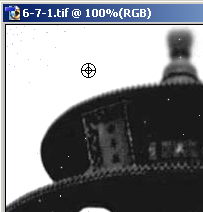
图6 用仿制图章工具复制所选区域
五、锐化照片
最后选择“滤镜→锐化→USM锐化”命令(如图7),反复调整参数多试几次,直到觉得预览效果满意为止(如图8),点“确定”按钮完成。图9是锐化后的效果。
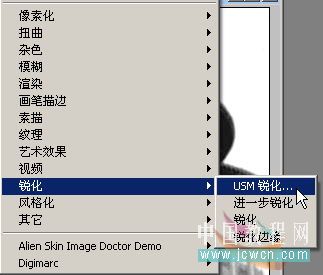
图7 USM锐化

图8 调整锐化参数

图9 锐化后的效果
六、保存文件
最后别忘个保存翻新后的文件。至此,一张焕然一新的照片就做好了,经过处理后的照片怎么样?很有成就感吧!
在学习中遇到问题可以到 论坛PS求助研讨 发贴交流!











