

图1
2、新建了文档后,执行菜单:“滤镜”/“滤镜库”,弹出滤镜库窗口,选择“纹理化”,纹理的样式选择“砂岩”,缩放为:80%,凸现为:15,光照选择:上,如图2所示。
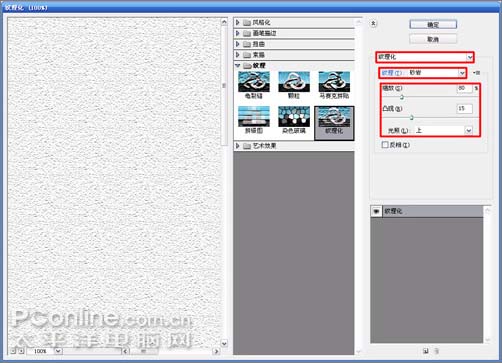
图2 3、单击图层面板下方的新建图层按钮,新建一个“图层2”(快捷键Ctrl+Shift+N),选中“图层2”选择工具箱中的画笔工具,在文档中点击右键弹出笔尖设置对话框,选择“喷溅 14 像素”笔尖,在工具选项栏中设置不透明度为:49%,流量为:46%,如图3所示。

图3 4、分别选择适合的、不同的颜色,在页面中涂画,可结合左右中括号键对笔尖的大小进行适当的调整,也可再适当的调整一下画笔的不透明度,制作一个简单的背景,如图4所示。
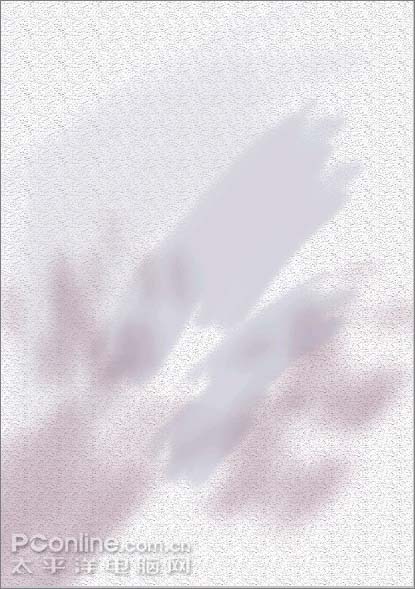
图4
5、新建一个图层(快捷键Ctrl+Shift+N),并命名为:轮廓线稿;选择画笔工具,设置画笔笔尖为“尖角3像素”,不透明度和流量均设置为:100%,然后按键盘上的“D”键将前景色和背景色还原为默认的黑色和白色,如图5所示。
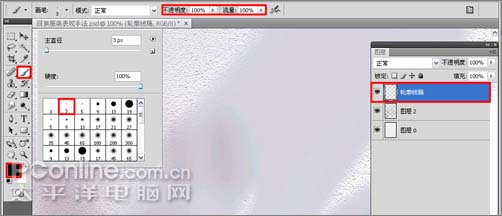
图5 6、利用画笔在“轮廓线稿”图层上画出人物与衣服的轮廓线稿,如图6所示。

图6 7、鼠标单击图层面板下方的新建图层按钮新建一个图层(快捷键Ctrl+Shift+N),并命名为“脸部”,如图7中A处所示;然后选择工具箱中的画笔工具,把笔尖设置为柔角像素的画笔,如图7中B处所示;至于大小没有限制,可结合左右中括号键来进行调整。

图7
8、在选择“脸部”图层的状态下,在脸部的位置涂抹出脸的颜色,脸部RGB值为:#ab6b58;再新建一个图层并命名为“手”,如图8所示。
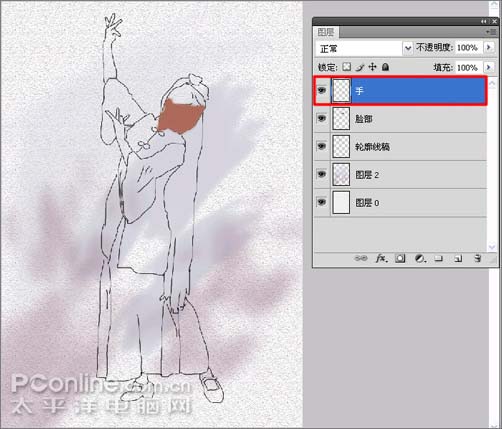
图8 9、根据人物与服装的颜色与部分划分,给每个部分新建一个图层,以方便添加颜色与修改等操作,设置各部分的颜色,利用画笔工具画出各部分的颜色;如图9中,就分别新建有:“脸部”(RGB值:#ab6b58)、“手”(RGB值:#c8a594)、“脚”(RGB值:#a27f7e)、“头纱”(RGB值:#a1a4b6)、“帽子”(RGB值:#3074af)、“头发”(黑色)、“衣服1”(RGB值:#3380c4)、“衣服2”等图层;在“衣服2”的处理上,利用钢笔工具,勾勒出“衣服2”的位置,转换为选区后,然后选择工具箱中的渐变工具,在工具选项栏上选择渐变类型为线性,再单击渐变编辑器,如图9所示。

图9 10、弹出“渐变编辑器”,选择其中的“前景色到背景色渐变”,再设置其渐变颜色,如图10所示。
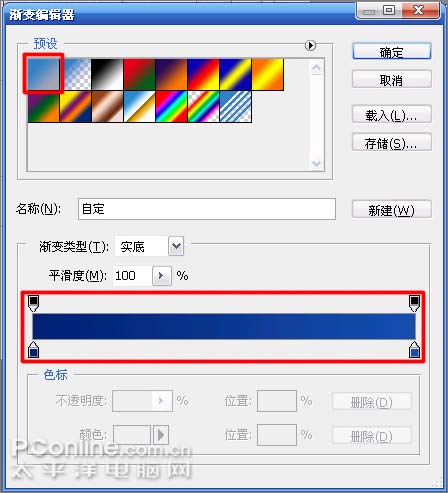
图10
11、在选中“衣服2”图层上的选区中,按照从右上角到左下角的方向拖出渐变效果,如图11所示。

图11 12、再新建“衣服3”与“衣服4”图层,利用钢笔工具勾勒出其轮廓,再转换为选区,然后在设置好前景色的状态下,按Alt+Delete组合键填充其颜色的方式进行填色,“衣服3”的RGB值为:#1862b5,“衣服4”RGB值为:#2674b6,填充后如图12所示。

图12 13、再新建“鞋子”图层,把鞋子的颜色填充为黑色,如图13所示。

图13
14、将所有的图层进行调整,如:帽子层在头发层之上,头发层在脸部层之上。是为了阻挡下面的图层多余部分和下面图层余出的部分可使各部分间不出现有白边的情况,图层的调整如图14所示。
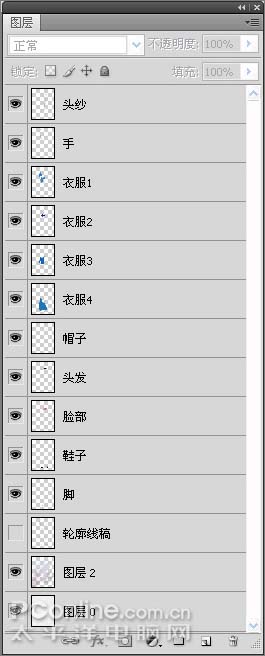
图14 15、利用工具箱中的加深工具和减淡工具,在属性选项栏上设置曝光度为:13%,笔尖选择柔角笔尖,结合左右中括号键调整笔尖的大小,在各图层上进行涂抹,如图15中所示,此外的脸部五官均使用加深工具和减淡工具涂擦出来。
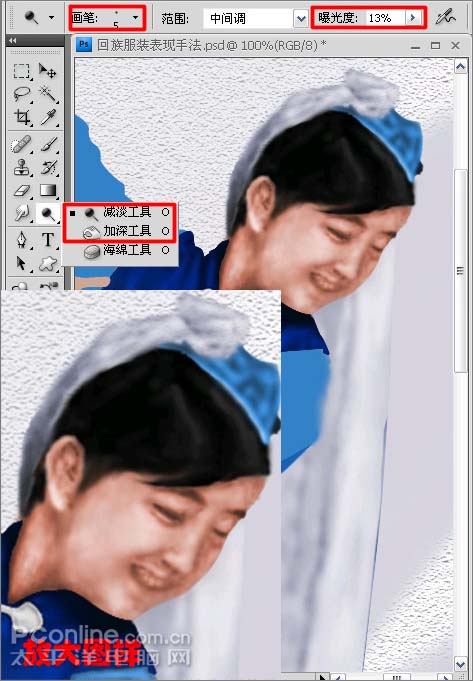
图15 16、涂擦出衣服的皱折等轮廓后,选择工具箱中的画笔工具,将前景色设置为:#e0ac98,画笔笔尖选择柔角笔尖,不透明度设置为:5%,在手臂衣袖位置轻轻涂画,使衣袖呈透明效果,如图16所示。
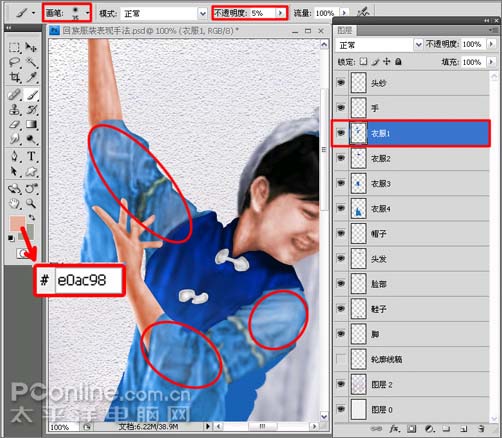
图16 17、利用上述工具,分别对衣服和身体的各部分进行涂抹处理,分别如图17中A处、B处、C处所示。

图17
18、选择“头纱”图层,选择工具箱中的钢笔工具,对头纱下面的位置进行精确刻画,描出头纱的吊坠轮廓的路径,如图18所示。
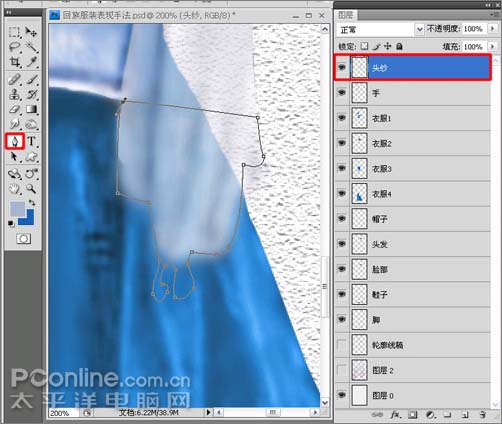
图18 19、选择工具箱中的画笔工具,将前景色设置为:#a3b7cf,笔尖为尖角,按Ctrl+Enter键把路径转换为选区,利用画笔在选区内涂出颜色;再选择工具箱中的橡皮擦工具,不透明度设置为:4%,笔尖为尖角,把选区内的颜色擦除为半透明效果,如图19所示。
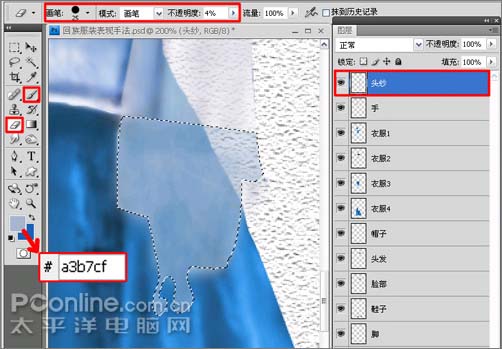
图19 20、颜色擦除后,出现交接处的过渡过于明显,然后利用加深工具或减淡工具再进行涂抹,使其过渡交接不出现断开的状态,如图20所示。
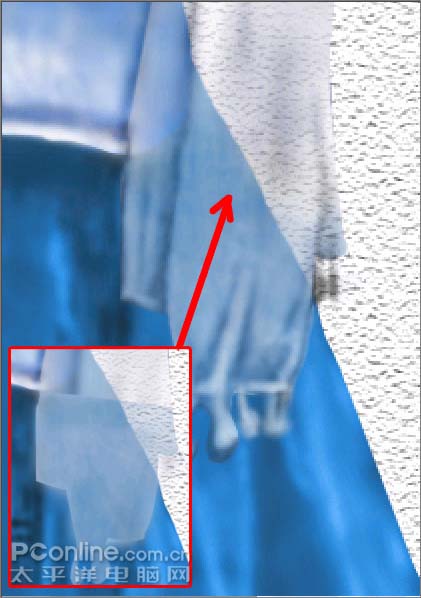
图20 21、完成了回族服装的绘制,最终效果图如图21所示。最后按Ctrl+S对文档进行保存。

图21










