菜菜:在PS里,通道是一个让初学者头痛的概念。
祁老师:是呀,当初我在学习通道知识的时候,对这个词的第一印象是:通路、隧道。和图像无论如何也联系不到一起来。
菜菜:那可怎么学呀!
祁老师:这应该是词汇翻译与认知的差异造成的。我们不能被它的名称所迷惑,一定要彻底抛开这个词的原始印象,自已建立对于通道这个概念独特的看法。
技术讲解:通道
首先我们要明确一个概念:通道是灰度图像,也就是我们说的黑白图像,它是由黑色、白色和各种明度的灰色组成。
在学习通道基础知识之前,我们举一个例子。有一只碗,如果它装了满满一碗水,我们可以说它装满了(完全的有);如果它没有装水,是一个空碗,我们可以说它是空的(完全的无);如果它里边装了一些水,但又没有接满,我们应该如何表达它的量呢?我们可以用半碗水、小半碗水、大半碗水来表达数量的多少。但这只能模糊地表达数值的多少,是不准确的,所以在PS里,我们需要解决几个问题。
第一个问题是如何量化数量的多少,我们用数值255表示完全的有,数值0表示完全的无,0~255之间的数值表示数量的多少,比如220表示数值较大,但还没有达到最大(255),20表示数值较小,但还没有达到最小(0)。
第二个问题是如何让我们直观地感受到数值的多少。那么黑白灰就派上了用场,白色表示完全有,黑色表示完全没有,不同明度的灰色表示数量的多少,灰色偏向于白,表示数量较多,偏向于黑,表示数量较少。因此如果再有人说PS里的黑白灰有256级灰阶(0~255共256个数值),大家就应该明白是什么意思啦。
我们最常用的通道有两种,一种是颜色信息通道,它存储了图像的颜色信息,比如我们打开一个RGB格式的图像,就会有红、绿、蓝三个通道,它们其实是三张黑白图像,分别存储了该图的红、绿、蓝三色信息。另一种是Alpha通道(阿尔法通道),用于保存选择区。
比如说红色通道中我们取一个像素来研究,黑色表示该像素红色含量为0,白色表示该像素红色含量为255,灰色表示该像素含有一些红色成份。各个颜色通道都有一个值,表达该像素颜色的份量,最终合在一起再现了该像素的颜色。因此可以用颜色通道存储颜色信息。
在Alpha通道中,白色表示被选择区域,黑色表示不被选择区域,灰色表示被部分选择的区域。因此通道也可以存储选择区。
利用通道制作选区
我们本期的目的是抠图,抠图其实就是将选择出来的人物从背景中抠出来,以方便我们更换其他背景。因此我们第一步要做的就是制作选择区。
菜菜:使用通道抠出来的图像,与使用套索等普通工具抠出来的图像比有什么优点与缺点?
祁老师:先说说通道的优点,使用通道抠图,因为是利用图像本身制作出来的选择区,所以十分精准。另外对于一些毛绒绒的画面,使用通道抠取出来的图像会带有非常自然的颜色过渡,并且最大程度地保留了毛发,质量高,效率也高。再说说通道的缺点,通道知识相对较难,初学者掌握起来需要一些时间,如果是要制作一个规则的选择区,使用普通工具就可,没必要事事都动用通道。
菜菜:看来用什么工具要根据实际情况来定喽。
1:打开图像,我们今天任务是把两个主体人物从背景中抠取出来。这张图像是RGB颜色模式,在通道面板中,可以看到红、绿、蓝三个颜色通道和RGB混合通道。
2:分别单击这三个颜色通道,可以看到,它们就是三张相似的黑白图像。我们可以把眼睛咪成一条缝,观察这张图,可以发现,主体人物整体发暗,背景比较亮,我们可以利用这个明暗反差做出人物的选择区。
3:经过对比,反差最为强烈的是蓝色通道。用鼠标拉动蓝色通道拖放到通道面板下方的新建通道按钮上,将这个颜色通道复制。此时可以看到,新增加了一个蓝副本的通道。它和蓝通道一模一样,但是它的类型却是Alpha通道,是专门用于制作选择区的。
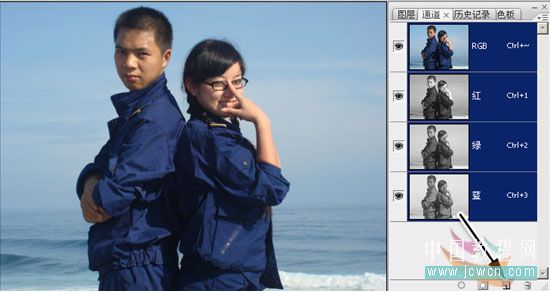
菜菜:如果我不复制蓝通道,直接用蓝通道来制作,可以吗?
祁老师:蓝通道是存储颜色信息的通道,如果直接在上面做,就会破坏图像的颜色信息,因此我们要用它的复制品来建立选区。
菜菜:如果我选择红色通道或者绿色通道,能否完成本例呢?
祁老师:也是可以的,我们选择通道,是为了更加方便我们的制作,同时要保持较高的品质,本例使用的照片品质很高。蓝通道没有噪点,主体与背景又有很强的对比,因此这里我选择蓝通道。不过需要说明的是,大部分照片的蓝通道都没有其他两个通道的品质高。
3:如图标示1处,为复制的蓝色通道。在选中它的前提下(通道的名称被反色显示),使用图像-调整-色阶命令,如图标示2处所示,将三个滑块向中间移动。直到调到主体与背景有足够的反差,并且细节损失很小的状况。主要是人物的头发部分。要保留得比较清晰,这样在后面的合成中,边缘会非常优秀,不留合成的痕迹。
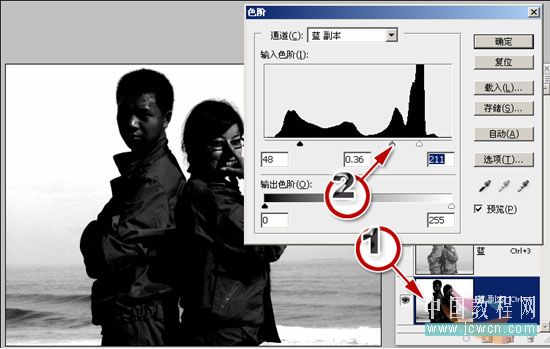
4:下面我们把周围的背景变成纯白色。这里我们需要解决将背景涂白的时候,保留暗部图像不受影响的问题。解决方法是使用减淡工具(图中标示1处),在属性栏中将范围设置为高光,将曝光度设置为50%,使用特别大的画笔,在背景上涂擦。
高光设置的作用是让减淡工具只对较亮像素起作用,曝光度的作用是控制减淡的力度,值越大,减淡的速度越快,但是质量也越差,值小一些,则可以通过多次涂抹,一层一层地将颜色减淡下来。将画笔调大的作用是让整体图像进行减淡,提高效率。
通过这步操作,可以看到人物就有了剪影效果,周围的背景变成了纯白色。
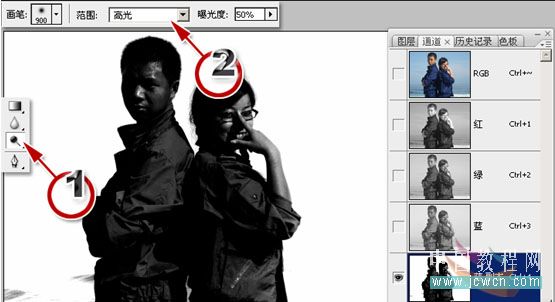
5:使用画笔,按Shift+]键,将画笔调到最硬。用白色将背景部分残余的黑斑涂成纯白色,将主体人物内部涂成纯黑色,形成完全的前景效果。

6:按下Ctrl+I,将图像反相(黑变白,白变黑)。单击通道面板下方的将通道作为选区载入按钮,可以看到,人体的外形就成为一个选择区。

菜菜:哇!刚才我涂黑人物的时候,用了我整整三十分钟。
祁老师:哪里需要这么久呀。你只需要选用小画笔把人体边缘沿着边仔细涂一遍,再用大画笔把内部涂黑就行了。这里还有一些小技巧,可以成倍地提高效率。
1, 对于边缘十分平滑的较规则位置,比如胳膊、衣服边缘等处,可以用多边形选择工具选择,填充白色。
2, 如果想用画笔画较长的直线,可以先在起始位置单击,再按着Shift键在另一端单击,中间就会形成很直的连线。比手工慢慢涂的方法质量高得多,效率也非常高。
合成图像到其他背景
前面我们制作了主体人物的选择区,下面我们利用它,把人物从背景中抠取出来
1. 上一步我们将通道变成了选择区,在保持选择区的前提下,单击RGB混合通道,显示彩色图像,回到图层面板,将背景图层拉到新建按钮上,将它复制为一个新的图层(图中黑色箭头标示处),单击添加图层蒙版按钮(标示1处),可以看到,我们刚才制作的选择区被作为蒙版添加在新图层上。将背景层前方的小眼睛点掉,露出透明的背景,可以看到,主体人物被抠取了出来。

2. 我们在抠取出来的人物图层下方放上一个风景图片,检验一下抠图的效果吧。可以看到,边缘处理得还是比较理想的,只是因为新加的风景图与原来的背景颜色有一些区别,个别边缘融合处,比如头发那里还带有原来背景的颜色。

3. 我们以头发部分为例讲一下解决边缘颜色问题的方法:放大图像,单击图层缩略图(标示1处),使用吸管工具,从头发内部吸取黑色,使用画笔在带有原来背景色的边缘处涂擦。可以看到,边缘的颜色马上就统一了,与背景有了很好的融合(标示2处)。
这一步易犯的错误:部分初学者在涂抹颜色时,把颜色涂在蒙版上,图像的合成边缘会被破坏。所以一定要注意,在图层缩略图上点击一下,看到它外面有一个白色的小框后,再涂颜色。
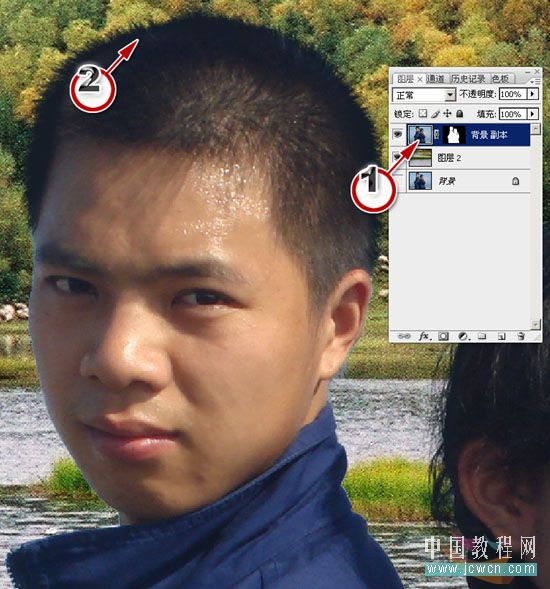
至此本例结束,本例使用了通道编辑技术、通道转蒙版技术、以及对边缘进行颜色统一化处理的技术。涉及的知识面比较广而且较难。不过当你学会之后,会发现这个方法十分实用。所以拿出一点时间来学是非常值得的。










