本例咱们用液化滤镜制作一个变形的橙子,你可以试试用本方法制作其它形状的各种东东,很有意思。
制作变形水果--(本例使用photoshopCS3版本操作。其实用CS2以前的版本也可制作出同样效果,只是选区制作方法不同罢了。)
最终效果:
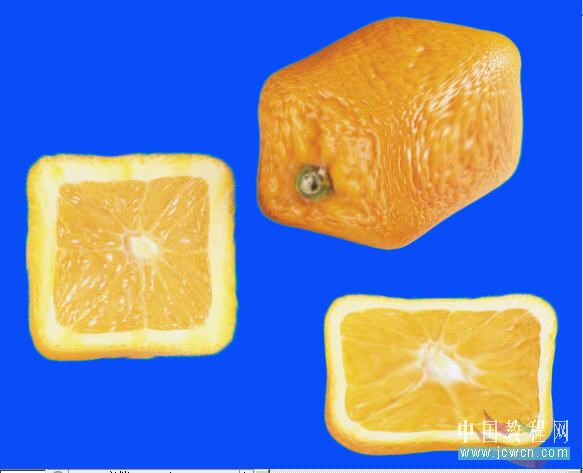
首先打开原图,咱们先把橙子抠取出来

1,在工具箱中选用“快速选择”工具

2,用“快速选择”工具在橙子上划动,得到橙子的选区
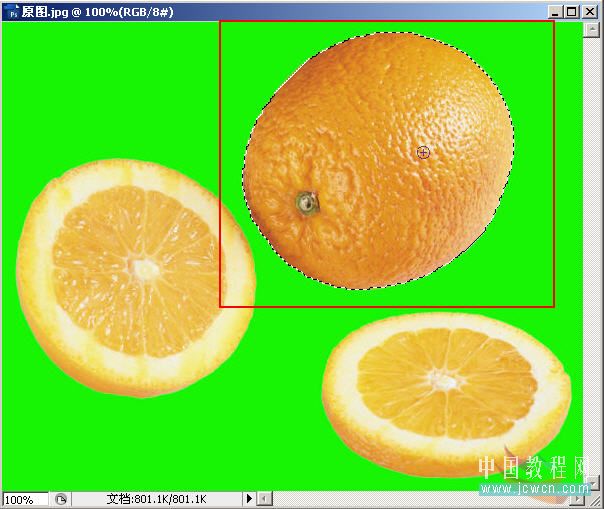
3,为保证选区的精确, 点击菜单栏的"调整边沿"钮,进行选区边沿的调整
(本文来源于图老师网站,更多请访问http://m.tulaoshi.com/ps/)
4,在打开的"调整边沿"对话框中,设置羽化值为0,如果选区边沿跟图形不太吻合,还可调整"扩展/收缩”选项,使选区符合要求.点击下方的预览,满意后点击“确定”钮

5,退出调整边沿对话框,按ctrl+j键,得到图层1

6,关闭背景层眼睛,确认图层1为当前操作层,用移动工具将橙子移动到画布中心

7,在工具箱中选择直线工具,设置前景色为绿色,点选属性栏的"形状"选项

8,设置合适的粗细,本人设置为8像素如图。接下来,我们为橙子变形画一个形状参考图。先如图画短竖线

9,点选属性栏的“添加到形状区域”钮,(这是为了避免画出太多形状图层)接着画出其它的线段,形成一个立体框

10,这时的图层调板如图示。选中图层1,点击“滤镜”-液化,打开液化对话框

11,系统默认向前推进工具,(如果不对,请选择之)

12,选择合适的画笔大小(本例为145像素),记得点选“显示背景”项,否则没有先前绘制的形状参考框

13,小心地沿箭头方向推动橙子边沿,目的是使其符合参考框的形状,四边均如此操作,切记:动作轻缓,以使制作出来的边沿自然。

14,这是制作到最后一边的情形,这时框内角上还有空隙,咱们继续做

15,将画笔移动到框内合适位置,按住往角上推动,这时,可能边上又出来了,没事,咱们接下来再从外面往里推就是了。其它各棱角处,也用工具往参考线处推挤推挤,以使做出的棱角清晰分明。立方体的各个面,往参考线处适当推挤,尽量减弱圆形视觉。

16,如上步骤反复操作,认为满意了,点击“确定”,退出液化滤镜

17,关闭形状图层眼睛,可以看到液化处理后的结果了,如果觉得哪里不太理想,再次回到液化滤镜继续操作,直到满意为止。

18,为新的变形橙子添加一个背景层,咱们的方形橙子做好了^_^,最后别忘记了保存为“jpg“格式,以便上传

19,用同样的方法,咱们可以把原图其它的两个切开的橙子也变形一下,调整一下它们的相对为止,保存。











