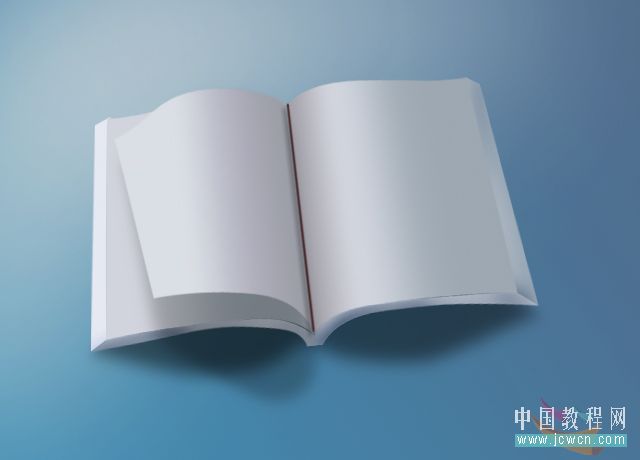先看下最终效果:
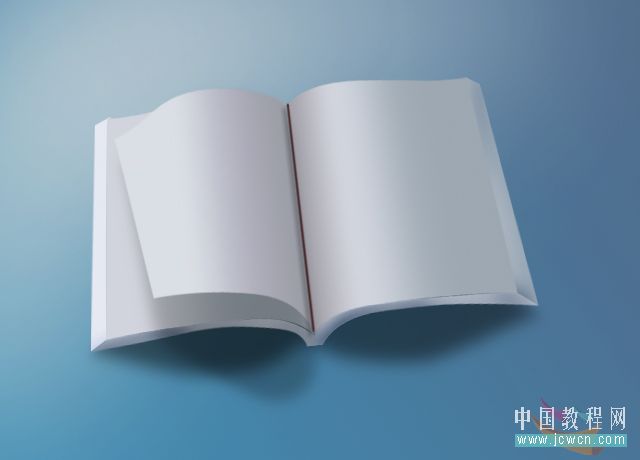
[next]
1 新建640*460 72pX,颜色任意的画布一个,再新建一空白图层,命名[右面],用钢笔工具作出如图路径

2 对渐变条进行如图设置

3 把路径转换为选区,进行渐变填充,效果如图

[next]
4 Ctrl+J复制一层,命名[左面],编辑/变换/水平翻转,再次设置渐变条,再次对其进行渐变填充后移动到左面,效果如图
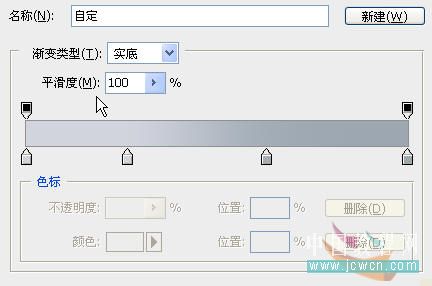
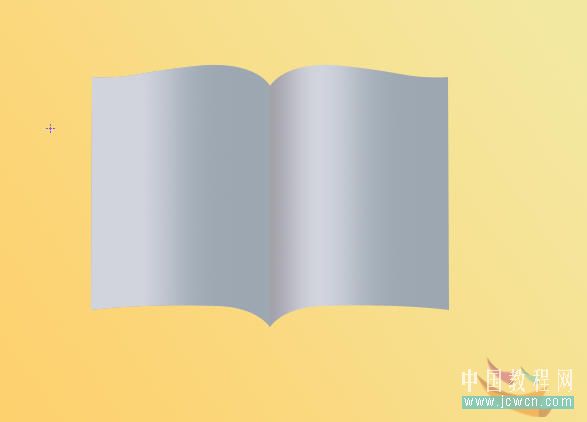
5 在背景层上面新建一层做如图路径
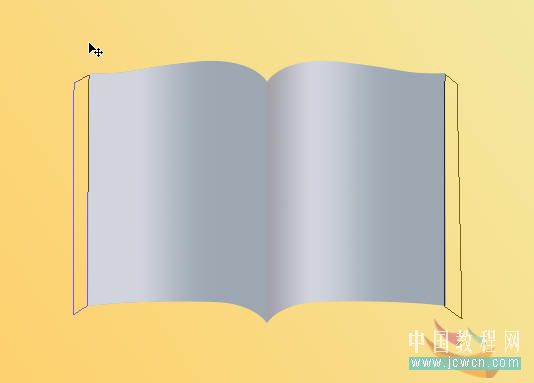
6 转换成选区后进行如图渐变填充

[next]
7 再新建一层,做如图路径, 对渐变条进行如图编辑,进行渐变填充


8 在顶层再新建一层,做如图路径

9 转换成选区后进行如图渐变填充
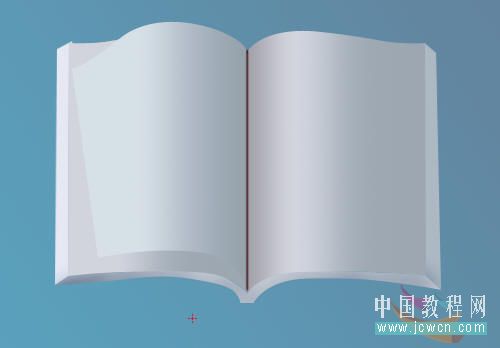
[next]
10 取消选区后,执行图层/样式/投影,进行如图设置

11 确定后在效果的小眼睛上右键,在弹出的菜单上选择[创建图层],在弹出的警告框上点[确定],将投影层分离出来


12 Ctrl+T,按住Ctrl键对投影层进行如图调整

[next]
13 在顶层新建一层,用3像素的软边画笔沿中缝画一条直线
14 把除背景层外的所有图层全部链接起来

15 Ctrl+T,稍微进行旋转,再按住Ctrl键进行一下透视调整

16 在背景层上面新建一层,做出如图选区

[next]
17 转换成选区后羽化20,填充黑色,将不透明度降为50
18 解除所有图层的链接,激活翻起页的投影层,编辑/变换/变形,作如图调整

19 最后再对翻起页和其他图层作一下必要的透视t和色调调整,对背景层的颜色Ctrl+U进行调整。用画笔作加深减淡调整,最终效果如图