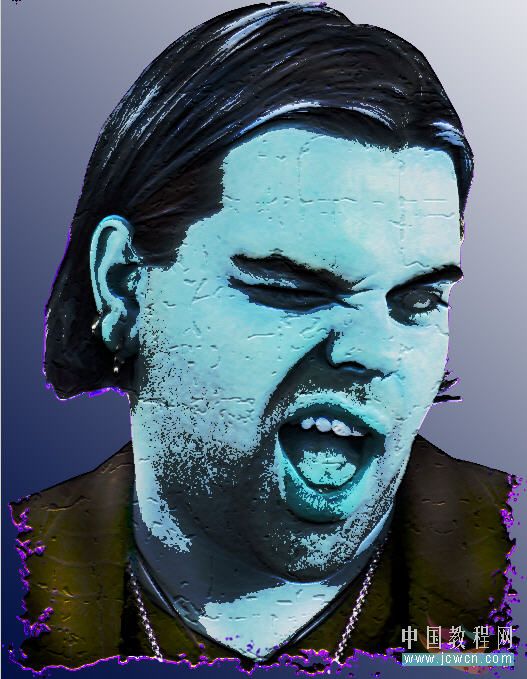效果图:

原图:

[next]
1、打开素材,双击图层缩览图解锁成为图层0。然后执行菜单选择色彩范围命令,用吸管在图中绿色点击一下(为使大家容易制作,已将素材做成绿色背景),选中绿色背景(图1),按确定退出
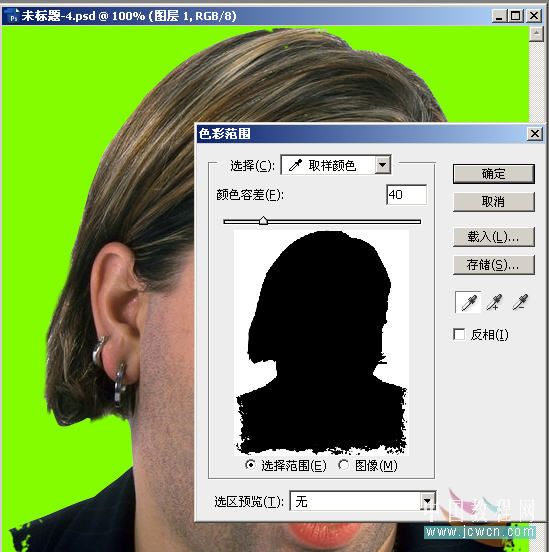
2、按delete键删除绿色背景色,得到图2 效果

3、按ctrl+d键取消选择,再按ctrl+j键复制图层,得到图层0副本,此时图层调板如图3

[next]
4、接下来,关闭副本层眼睛,只对图层0操作(图4)

5、ctrl+alt++键放大图像,然后用多边形套索选中眼球部分(图5)

6、选用修复画笔工具,按住alt键在下眼睑处取样,然后在选区内点击或涂抹(图6)

[next]
7、图7为涂抹后取消选区得到的效果
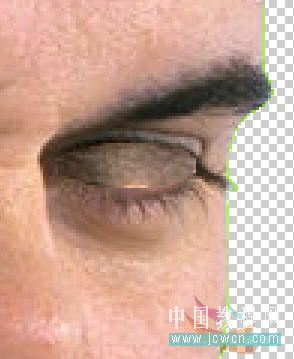
8、按ctrl+alt+-键,将图像回复正常,再按ctrl+shift+u将图像去色(图8)
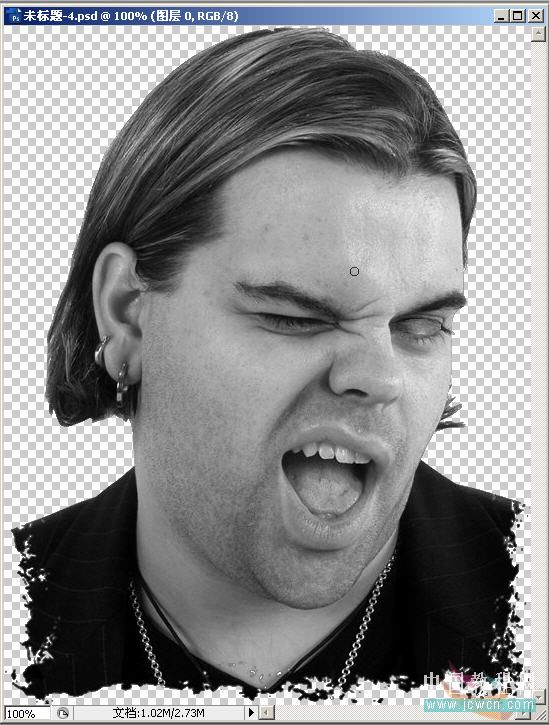
9,用减淡工具,设置曝光度20%,在黑色的衣服部分涂抹,将衣服的层次涂抹出来如图9

[next]
10、接下来执行滤镜-纹理-龟裂缝

11,参照图11,观察图像调整各参数,达到满意时确定退出
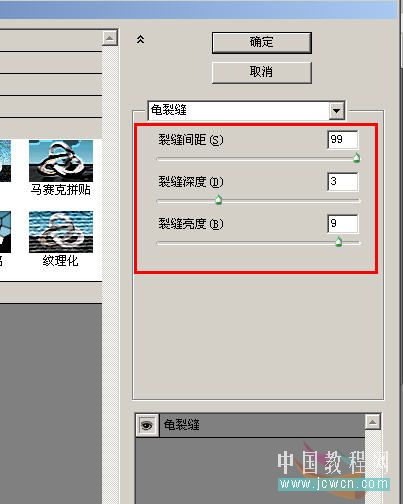
12,这时的图像效果如图12,已经初具雕像效果了
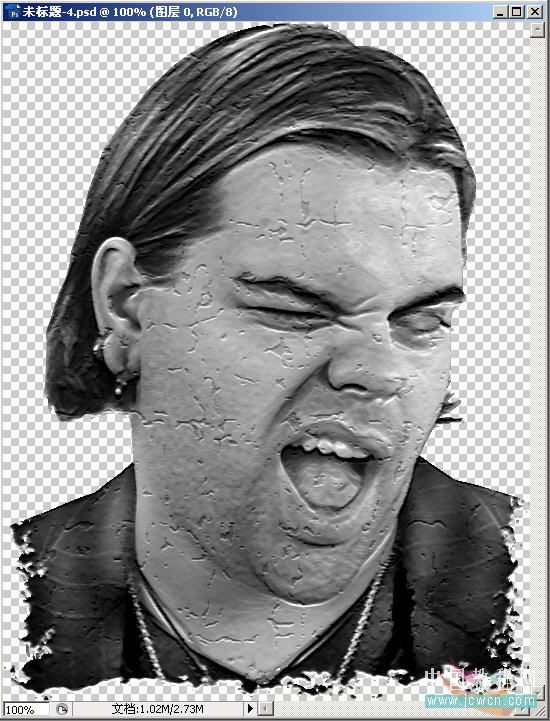
[next]
13、接下来,打开副本层眼睛(图13)
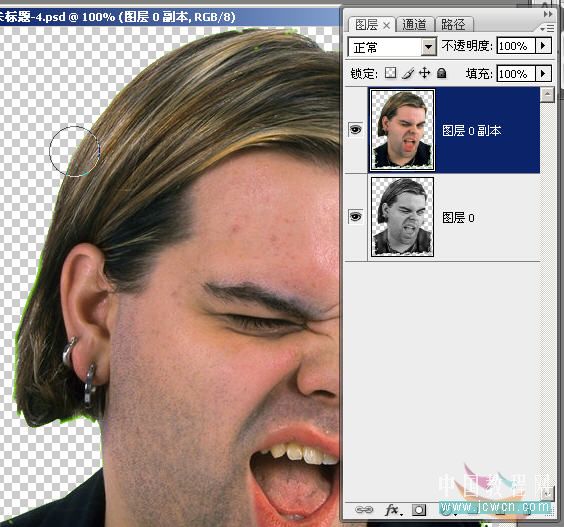
14、点击图像-调整-阈值(图14)

15,不必设置参数,默认退出得到图15
(本文来源于图老师网站,更多请访问http://m.tulaoshi.com/ps/)
[next]
16、在图层调板中,将副本的混合模式设置为叠加不透明度设置为40%左右如图16

17、此时的图像效果如图17所示

18,为图像做背景。新建图层1,将其拖到最底层如图18
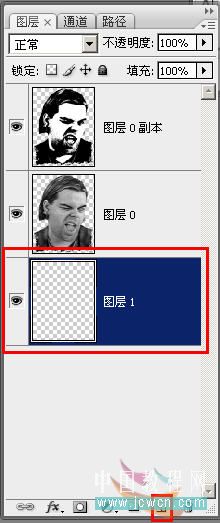
[next]
19,设置前景色为深蓝(可根据自己喜欢设置颜色),用线性渐变工具填充前景色到背景色渐变,得到最后效果(图19、图20)


思考题:如何制作出效果2图?说出方法加分