本文由 中国 飘零的枫叶 编译,转载请保留此信息!
本教程为学习、研讨之用,教程中所用素材均来源于网络,请勿用于商业,谢谢合作!
本人E文水平不行,再加上原教程的步骤只讲了个大概,我的PS水平也只停留在菜鸟级,翻译本教程只为跟坛友们分享制作思路,其中或有疏漏的地方,还请高手指正!
(本文来源于图老师网站,更多请访问http://m.tulaoshi.com/ps/)先上效果图:

人物素材:

眼睛素材:

纹理素材:
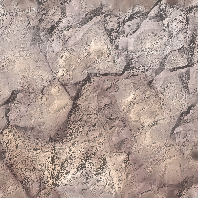
[next]
首先打开人物素材,双击解锁
一、用橡皮擦工具把眼睛擦掉,并用仿制图章工具处理鼻子部分,看起来像没有鼻子的样子,并用修复画笔工具修复不自然的地方,如图1

图1
二、按Shift+Ctrl+X键,执行滤镜液化,用向前变形工具将眼睛处理成如图效果,看上去像外星人的眼睛形状,如图2

图2
三、打开眼睛素材,把它放到人物素材后面,Ctrl+T自由变换,调整至如图效果,用加深工具在人物层眼睛处涂抹,目的是为了和眼睛素材溶合起来,如图3

图3
[next]
四、按Shift+Ctrl+X键,执行滤镜液化,用向前变形工具将耳朵处理成如图4效果,看上去有点像精灵的耳朵,确定,用加深工具处理一下

图4
五、按Ctrl+B键执行色彩平衡,数值设置:阴影0/20/0,中间调0/20/0,高光0/40/0,现在看上去是不是有点像外星人的皮肤了,如图5

图5
六、打开纹理素材,拖入人物层,可以按住Alt键多复制几个如图6,放在人物层上面,设置图层混合模式为线性加深,不透明度25%,效果如图7

图6

图7
[next]
七、选择矩形选框工具选择额头部分,如图8红线标示

图8
八、按Ctrl+J复制一层,并用Ctrl+T自由变换,向上拉,把额头变长,按Ctrl+E合并图层,效果如图9

图9
九、按Shift+Ctrl+N键新建一层,选择钢笔工具,在面部绘制三条线,如图10

图10
[next]
十、设置前景色为#791a00,选择画笔工具,直径4,进入路径面板,描边路径,图11

图11
十一、双击图层,进入图层样式面板,斜面浮雕枕状浮雕:阴影颜色设定:#a37700,模式正常,其它数值如图12

图12
十二、设计外发光,颜色设定:#a37700,混合模式正常,其它设置如图13

图13
[next]
十三、图层样式的操作完成后,观察一下,看上去线条和人物面部不太协调,降低不透明度70%,用加深工具涂抹一下,并加蒙板将嘴唇处的线条擦掉,再对线条处理一下,效果大概如图14

图14
十四、按Ctrl+Shift+N新建一层,选择画笔工具,设置直径2像素,如图15在眼睛部位画一些静脉状的线条(白色透明层与实际效果无关,只是为了看清楚效果)

图15
十五、设置静脉图层混合模式为:叠加,降低不透明度:30%,如图16

图16
[next]
十六、按Ctrl+B键执行色彩平衡,阴影数值设置如图17,中间调设置如图18,高光设置如图19(原教程未提供数值,这些数值是我自己调的)

图17

图18

图19
十七、得到效果如图20

图20
[next]
十八、重复第十四和第十五步骤,给额头和脸颊部分添加静脉,图21

图21
十九、好了,教程到此结束了,你可以按Ctrl+L键调整一下色阶,完成最终效果,图22
(本文来源于图老师网站,更多请访问http://m.tulaoshi.com/ps/)
图22










