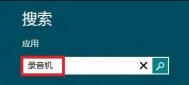用Windows自带录音机录制音乐
用Windows自带录音机录制音乐,用Windows自带录音机录制音乐
音频线有两种,一种是连接电视机或者音响音频输入的,它一端带有双接头,用于连接音响的左右声道输出,一端只有一个接头,用来连接声卡。另外一种是两端的接头都只有一个(也称为MIDI线),一端连接收音机或随身听,一端连接声卡。这两种线在一般的音响市场和电子配件市场都有,价格大约是2元,当然,你也可以使用高级的音频线。另外,如果MIDI线没有,可以自己制作。
2.准备麦克风
麦克风的种类很多,我们常见的就是话筒和头戴式麦克风,一般我们在电脑上录音使用头戴式麦克风较为方便一些。当然,如果要录制出较好的效果,就必须使用专业的录音麦克风或者高档的头戴式麦克风。
3.连接电视机或者收录机等
现在的电视机都带有音频输出,将音频线一端有两个插头的插入电视机的左右声道音频输出口(注意,老的电视机没有音频输出口)。连接音响的音频输出类似。
4.连接声卡(重要步骤)
如果录制收音机、电视机等声音,则是将音频线或者MIDI线的一端要插入声卡的Line In插孔中。如果使用的是有耳机的头戴式麦克风,就要注意一个插头是插入Line Out插孔(声卡的音频输入孔,这里供耳机使用),一个插头插入MicroPhone插孔中(这个插孔一般都是红色,供麦克风使用)。
5.设置录音参数(重要步骤)
特别注意,这项设置中,不同的声卡则设置有细微的差别,这里介绍的是S90声卡的设置。
双击位于任务栏的声音控制图标(喇叭形状的图标),弹出音量控制窗口(注意,如果是单击,则只弹出一个简单的音量调节栏),选择“选项属性”菜单项,在弹出的窗口中的“调整音量区”选择“录音”,然后在“显示下列音量控制”中选择“线性输入”(Line In)——用于外部声音音频电流的输入;如果是使用麦克风录音,则必须勾选“MicroPhone”。可以选择多个音量控制项。按“确定”后,音量控制窗口就出现各种录音方式的音量控制栏。这时候,我们就可以选择我们要使用的某种录音方式(在该方式的录音控制栏下面勾选“选择”项),然后再调节栏中的音量,你可以根据自己的输入设备调节录音音量。另外,也可以调节左右声道的音量比例(均衡)。
一般的随身听收录机和收音机就只有耳机插孔,这就要使用另一种音频线——MIDI线。将MIDI线的一端的插头插入录音机或收音机的耳机插孔,如果插头太大不合适接录音机、随身听,可以找一个能插到随身听或者录音机的接线(耳机线或者音箱线),把它剪断(你会发现这根线实际上是由两根独立的细线组成的),然后把音频线剪断(音频线内也有两根细线),将两根细线分别接到一起就可以了。
6.开启Windows中的录音机
打开“开始”菜单,选择“程序附件娱乐录音机”项,打开Windows中自带的录音机程序。如果没有这一项,可以通过控制面板中的“添加删除程序”来安装录音程序。
7.设置WAV录音文件的格式
在录音程序“文件”菜单中的选择“属性”,进行录音文件的格式设置。先在“录音位置”栏中选择“录音格式”,再单击“开始转换”按钮。在弹出窗口中的“选择声音”栏中选择“CD质量”即可(注意CD质量的WAV格式文件将占用大量的空间)。如果有特殊需要,可以按自己的要求选择其他的格式。注意,为了避免将WAV格式压缩转换为MP3出现麻烦,尽量选择16位声音格式。
8.设置录音质量
在录音程序“编辑”菜单中选择“音频属性”,然后在“录音”栏中选择高级属性,然后在弹出的窗口中调节“采样率转换质量”,一般情况下都可以选择“一般”,当然录制高质量的声音需要调节到“最佳”。
9.开始录音
点击录音机程序界面中的录音按钮,然后打开你的录音机、收音机、随身听,或者对着麦克风讲话,录音程序即开始录制。注意,Windows中的录音机只能录制60秒内的声音(录制完60秒后,可以将录制的声音保存,然后再接着录制),因此用它来录制歌曲等意义不大,只能来录制自己的一些短小的嘱咐话语,可以选择其他录音程序或者声卡自带录音程序来录音。这些录音软件的音源选择方法和我们这里讲的一样,有些则更为简单,如创通Sound Blaster Live value声卡附带的录音工具——Creative录音器。
10.保存
声音录制好后,录制的WAV格式的声音数据是保存在内存中的,这时选择菜单“保存”或者“另存为”将声音数据保存为WAV格式的声音文件。注意,如果选择“另存为”,则可以设置保存文件的声音质量和编码格式。录制的声音,我们也可以在录音机程序中回放,听一听效果,如果效果不是很满意,可以重新录制或者进行优化。
Windows中的录音机程序提供了一些简单的优化功能,如去掉某一段、将两段音乐合成、将声音加速或降速、给声音加上回音等等。