
点击切换到“页边距”选项卡设置界面,设置上、下、左、右页边距、装订线均为数字“0”。点击“确定”按钮返回到Word编辑状态后,根据需要设计好名片的内容和样式后单击“文件→关闭(c)文档……”菜单项。
制作十张名片的定位框
新建一个文档,依次点击“文件→页面设置”菜单项,在弹出的对话框中设置“纸型”选项卡中的“纸型”项为“自定义大小”,其中的“宽度”为19.5cm;高度为29.7cm。接着依次点击“工具→信函与标签”菜单项,在弹出的对话框中点击“标签”选项卡中的“选项”按钮(如图信函与标签设置)。
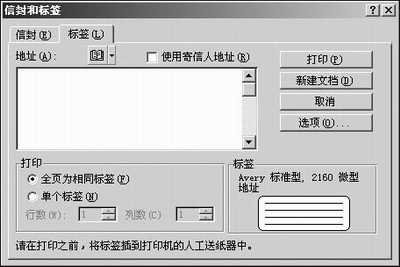
在随即进入的对话框中,设置“标签产品”为“Avery A4和A5幅面”,“产品编号”为“L7413名片”,设置完毕完点击“确定”按钮返回上一步。
返回到上一步后点击“新建文档”按钮。这样在Word中就出现了十个相同大小的框。
复制十张名片
接着再返回制作单张名片时的Word文档,依次点击“编辑→复制”、“编辑→全选”。此时单张名片的状态为全选状态。操作完后切换到有十个框的文档中,单击第一行第一列的那个单元格(即左上角),依次点击“编辑→选择性粘贴”菜单项,在弹出的“选择性粘贴”对话框中选择“Microsoft Word图片对象”项(如图选择性粘贴置)。

单击“确定”按钮后,即可以在第一个单元格中粘贴出第一张名片了。这张名片的位置大家可以看到并不需要进行设置(如图粘贴后效果)。注:可以进行手工拖拉式的放大缩小。

重复上述方法,每单击一个框,就使用“选择性复制”功能,依次粘贴进第2至第10张名片。名片复制完毕后,既可双击十个框中的任一个进入单张名片编辑的状态对其进行所需内容的编辑。也可以在编辑好一张后,将其复制(需要双击进入编辑状态)到其余的10张中。亲爱的读者朋友们,大家觉得这样的名片制作方法是不是非常方便呢?










