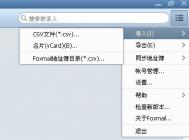Word与Outlook联系人的邮件合并
Word与Outlook联系人的邮件合并,Word与Outlook联系人的邮件合并
因为我们已经进入无纸办公的时代,有时你简直不可能去打印一份文件的副本并由邮递员传递邮件到相关的人员。通常,这不是一件很麻烦的事情。可是如果你不得不发送复本给许多不同的人,那就有区别了,因为你一定不想手写所有收信人的地址。这时,从Word打印文件自动匹配Outlook联系人就显得十分有帮助了。
第一步:创建一个联系人文件夹并使其按照电子邮件地址显示
1.在Outlook选项中选择“联系人”。
2.定位联系人文件夹的目录。(如果你需要创建一各专门的子文件夹,在主要联系人文件夹上点右键并选择新建文件夹命令.)
3.在相应的文件夹上点右键并选择属性。
4.接下来,在文件夹的属性页中选择“Outlook通讯录”选项卡。
5.选择'以电子邮件地址的方式显示文件夹'复选框。
6.点击OK。
第二步:进行实际的邮件合并
1.打开Microsoft Word并选择工具- >信件和邮件- >邮件合并。
2. Word的工作窗格将出现并问你接下来要处理什么类型的文件。在这种情况下,因为你要处理印刷品,选择信件选项并按下一步。
3.下面会提示你选择启动文档。你有许多项可以选择,你可以在使用当前文件,一个已经存在的文件或者一个模板。为了演示目的,选择当前文件选项并按下一步。
4.此时该选择信件要发送到的那些你所创建收件人了。选择'从Outlook联系人中选出'选项。
5.在这里不要按下一步。而是应该选择联系人文件夹选项。
6.你将在你的Outlook视图中看到一列联系人文件夹,(如果你使用多重的视图,有可能要选择视图)。作出你的选择并点击OK。
7.在你选择的文件夹内,你将看到所有联系人的一览表。接下来选择期望联系人并单击OK。此时,你可以撰写你的邮件了。Word允许你插入你的联系人列表中的各种内容到信件,只需通过在工作窗格中点击相应的对象。默认地,你可以插入地址块、问候语、电子邮费或者邮费条形码。 可是我总是觉得使用更多内容选项会更简便。这个选项允许你选择个别区域,比如名、姓、城市、状况、邮递区号等等。比起仅仅插入一个地址字块或者问候语,它给你带来更多的对信件的控制。 8.当你做完以上所有步骤,点击下一步预览你的信件。 9.如果一切无误,再次点击下一步完成合并。 10.最后,单击"打印"来打印你已经创建好的信件。