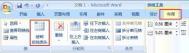近日笔者碰到一个有四条表头斜线的表格(如图1所示),由于“绘制斜线表头”最多只能绘制三条斜线,而如果用绘图工具栏里的“直线”来画,实现起来既费时又费力,里面的表头文字也不好处理。后来经过一番摸索,发现只要稍加变通,完全能通过“绘制斜线表头”命令制作出来,下面笔者就将制作过程演示一下。

图1
1、将光标置于表格内,单击菜单“表格→绘制斜线表头”命令,弹出“插入斜线表头”对话框(图2),设置好表头样式,并且输入行、列标题,单击确定后将插入的斜线表头用鼠标拖至邻近位置.

图2
2、再次执行“表格→绘制斜线表头”命令,参照上图,将“表头样式”同样设为“样式三”,并在“行标题二”中输入“内容”,“列标题中”输入“部门”。
3、用鼠标右键单击上一步绘制出来的斜线表头,执行快捷菜单中的“组合→取消组合”命令。
4、参照图3中红色三角形1所示,调整“取消组合”后的直线和文字的大小及位置。

图3
5、将步骤一绘制出来的斜线表头拖回原处,并执行“组合—取消组合”命令。调整其线条及文字的位置和大小(如图3中红色四边形2所示)。
6、单击“绘图”工具栏中的(选择对象)工具,拖动鼠标,将“取消组合”后的线条和文字全部选中,单击右键,执行快捷菜单中的“组合→组合”命令,将它们全部重新组合为一个对象,至此斜线表头制作完毕。
由于实际工作千变万化,软件的设计也不可能面面俱到,通过本例我们不难看出,虽然WORD的“绘制斜线表头”命令只提供了的五种表头样式,但是只要稍加变化,就能够制作出各种复杂的表头。所以我们在使用软件的时候,要善于开动脑筋,把它的潜能挖潜出来,从而使软件能更好地为我们服务。