一、问题
编写长篇大论的复杂文档时,规范地使用样式能够轻松地让整个文档保持一致的风格。例如,假设你原来想要让文档的一级子标题用斜体、粗体显示,但后来觉得去掉斜体更好一些,这时如果要手工格式化,你就得依次寻找每一个子标题并修改格式。但如果你使用了样式,只要重新把样式定义一次,整个文档的所有一级子标题都会根据新的样式定义去掉斜体属性。推而广之,如果你把样式定义保存到了模板,让多个文档保持同样的风格也变得轻而易举了。
但是,Word本身并不在乎你是否使用样式,它不会反对用户手工完成所有的格式改动。这种灵活性的好处甚多,但对于习惯使用样式的人来说,也有一点坏处:如果其他人重新定义了样式,或有人试图调整格式,原来精心设计的文档格式可能会变得乱七八糟,手工改动覆盖了样式定义的格式。
如图一所示,有一次我合并了单位里几个同事提交的文档,结果发现,同事们填写标准的工作总结报告模板时,总是免不了改动原来的样式,结果衍生出一大堆的“标题1****”样式。如果你经常收集网上材料,应该也遇到过这样的问题了——Word会自动生成一大堆“普通(网站)****”、“HTML正文****”样式。
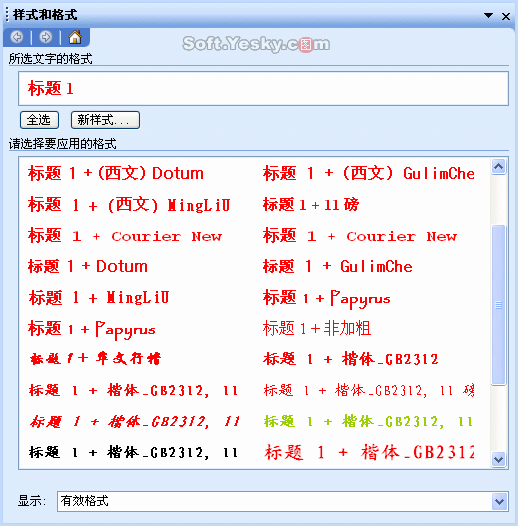
Word 2003新增了一个“保护文档”功能,它能够禁止用户对某些特定的样式设置格式,而且那些样式是你指定的样式——你可以灵活地调整限制范围。如果你正在设计用于整个单位的文档模板,这一功能尤其有用,你将可以确保所有基于模板的文档都遵从统一的格式标准。下面我们一起看看。
123分页标题二、问题解决
(本文来源于图老师网站,更多请访问http://m.tulaoshi.com/bangongruanjian/)Word 2003新增了一个“保护文档”功能,它能够禁止用户对某些特定的样式设置格式,而且那些样式是你指定的样式——你可以灵活地调整限制范围。如果你正在设计用于整个单位的文档模板,这一功能尤其有用,你将可以确保所有基于模板的文档都遵从统一的格式标准。
(本文来源于图老师网站,更多请访问http://m.tulaoshi.com/bangongruanjian/)使用文档保护功能的第一步是创建或打开一个文档或模板,然后在它里面定义一些标准的样式。如果你打算让标准样式用于所有文档,应当直接修改Normal.dot模板。通常,Normal.dot模板位于Documents and Settings<用户名Application DataMicrosoftTemplates目录下。找到Normal.dot后选中它,按右键,选择“打开”即可。
打开文档或模板后,选择菜单“工具→保护文档”。在新出现的任务窗格中,如图二,选中“限制对选定的样式设置格式”,然后点击下面的“设置”链接,打开“格式设置限制”对话框,如图三。
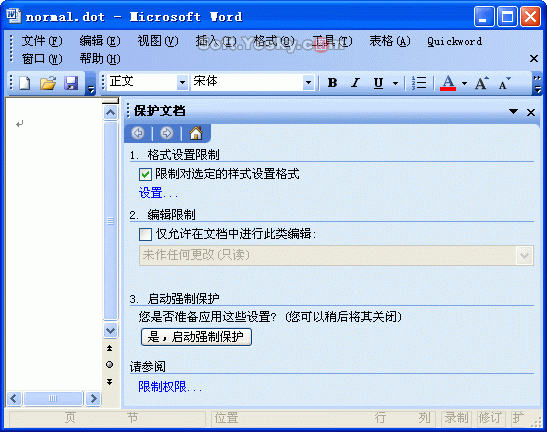
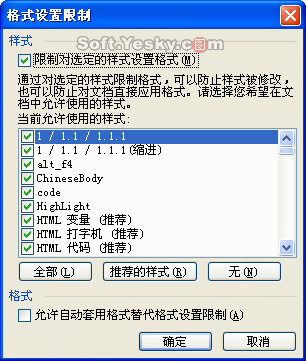
图三对话框显示了一个当前文档或模板拥有的样式的清单。初次打开该对话框时,大多数样式名称的前面带有选中标记。你可以从头到尾检查这个清单,对于每一个不想保护的样式,取消其前面的选中标记。不过对于大多数用户来说,需要保护的样式数量总是占少数,所以最好先点击一下“无”按钮(取消所有样式前面的选中标记),然后逐个选中那些需要保护的样式。
在图三对话框的下方,你可以看到一个“允许自动套用格式替代格式设置限制”选项,最好不要选中它。
123分页标题点击“确定”关闭“格式设置限制”对话框,Word将提示说“该文档可能包含不允许的样式或格式,是否要将其删除”对话框,如图四,你可以根据需要选择“是”或“否”。
返回“保护文档”任务窗格,可以看到一个“是,启动强制保护”按钮(参见图二),点击一下,出现图五的对话框,输入两次密码,然后点击“确定”。必须指出的是:第一,这个密码保护的保护对象是文档的样式,而不是文档的内容,密码用来保证针对样式的保护不会被任意取消;第二,如果不启用密码保护,任何用户都可以方便地取消对样式的保护,因此最好启用密码保护。

启动保护样式的功能后,如果不事先取消,没有人能够改动那些受保护的样式。例如,在Norlmal.dot模板上保护了“正文”、“标题1”等常用样式后,如果新建一个文档,如图六,原来的“保护文档”窗格将变成几则提示,当光标所处的文字属于受保护的样式时,工具栏上的格式按钮变成灰色,按下鼠标右键出现的快捷菜单也禁用了格式功能——也就是说,Word彻底禁止了对受保护的样式进行任何修改,除非你停止保护。
三、注意事项
不过有时这种对样式的全面保护功能也可能带来一些麻烦,特别是你将模板分发给一些不熟悉Word 2003的人使用的时候,他们很可能会大惊小怪地提出各种问题。为了减少麻烦,对于启用样式保护功能的用户,我的建议是:
第一,如果你要将模板分发给其他用户使用,最好事先说明这是一个某些样式受到保护的模板;
第二,只保护那些特别重要的样式,以便必要的时候能够手工调整某些内容的格式;
第三,定义足够丰富的受保护样式,减少使用不规范样式的机会。
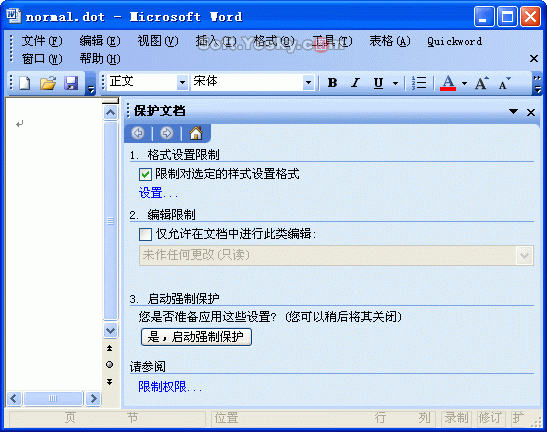
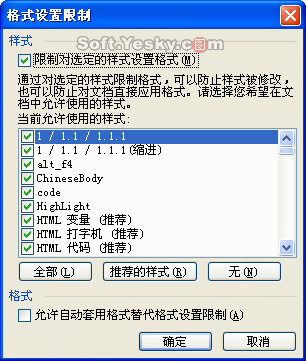
123










