在学习中遇到问题请到 论坛 发贴交流!
最终效果:

最终完成效果
1、打开一幅照片,如图01所示。

图1
2、复制背景图层为背景副本图层。选择背景副本图层,执行菜单栏中的滤镜→模糊→特殊模糊命令,在弹出的对话框中设置各项参数如图02所示,单击确定,效果如图03所示。

图2

图3
[next]
3、执行菜单栏中的滤镜→艺术效果→水彩命令,在弹出的对话框中设置参数如图04所示,图像效果如图05所示。
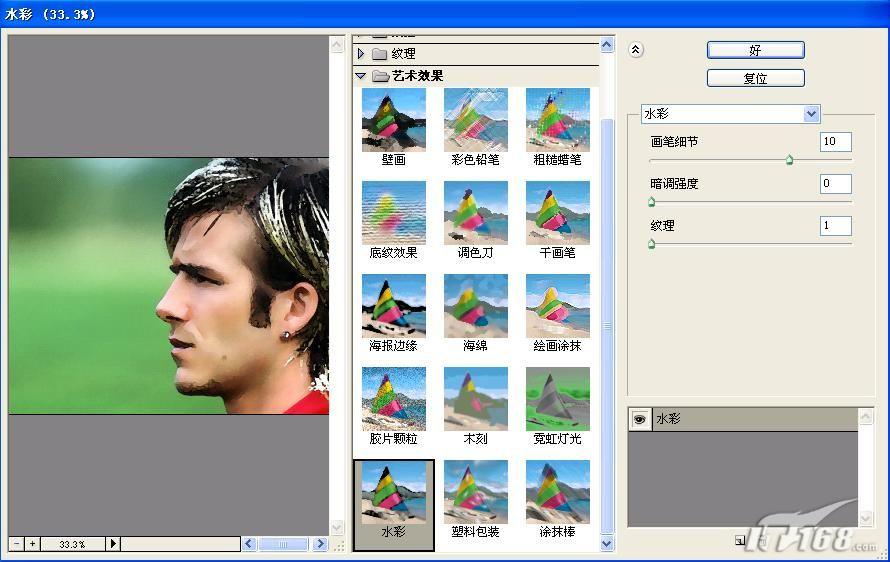
图4

图5
4、执行菜单栏中的编辑→渐隐水彩命令,在弹出的对话框中设置参数,如图06所示,图像效果如图07所示。

图6

图7
[next]
5、执行菜单栏中的滤镜→纹理→纹理化命令,在弹出的对话框中设置参数如图08所示。

图8
6、复制背景副本图层为背景副本2图层,设置背景副本2图层的图层混合模式为叠加,不透明度为50%,图像效果如图09所示。

图9
7、选择背景副本2,执行菜单栏中的滤镜→模糊→高斯模糊命令,在弹出的对话框中设置半径为15像素如图10所示,图像效果如图11所示。

图10

图11
[next]
8、单击图层面板下方的创建新的填充或调整图层按钮,在弹出的对话框中设置色相/饱和度为-20如图12所示,图像效果如图13所示。

图12

图13
9、复制背景图层为背景副本3图层,并将背景副本3置于最顶层。选择背景副本3图层,执行滤镜→风格化→查找边缘命令,图像效果如图14所示。

图14
10、选择背景副本3,执行图像→调整→去色命令,图像效果如图15所示。

图15
11、设置背景副本3的图层混合模式为正片叠底,并单击添加图层蒙版按钮,设置前景色为黑色,选择工具箱中的画笔工具,在人物皮肤处涂抹,使皮肤光洁,效果如图16所示。

图16
[next]
12、选择背景副本3,执行图像→调整→色相/饱和度命令,在弹出的对话框中勾选着色复选框,设置参数如图17所示,图像效果如图18所示。

图17

图18
13、接着执行图像→调整→曲线命令,调整图像色调,效果如图19所示。

图19
14、单击图层面板下方的创建新的填充或调整图层按钮,在弹出的对话框中设置色阶命令,增加图像对比度,图像最终效果如图20所示。
(本文来源于图老师网站,更多请访问http://m.tulaoshi.com/ps/)
图20










