原图:

效果:

原图和效果图对比:

[next]
一、打开图片,按Ctrl+J复制一层,创建通道混合器调整层
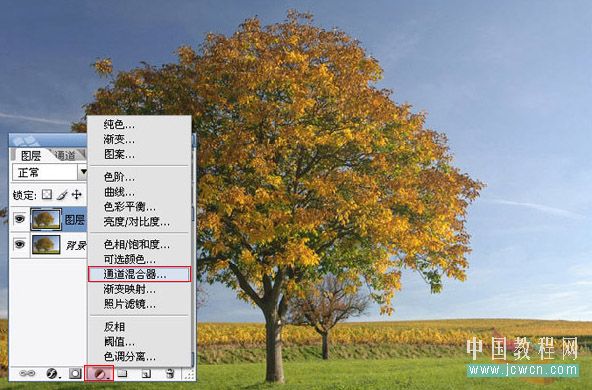
二、设置通道混合器设置参数如图,注意要勾选单色
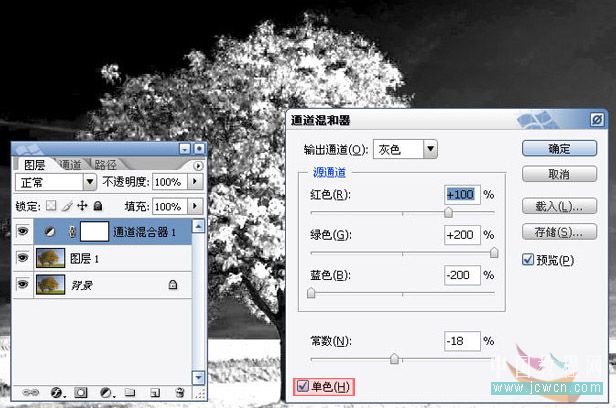
三、使用通道混合器后我们会发现图片天空部分的细节严重丢失,所以这步我们来还原天空部分的色彩信息,所以要先做出天空部分的选区
先隐藏通道混合器调整层,然后执行选择色彩范围,用吸管吸取天空部分,色彩容差调到160,确定,这样我们就把天空部分选出来了
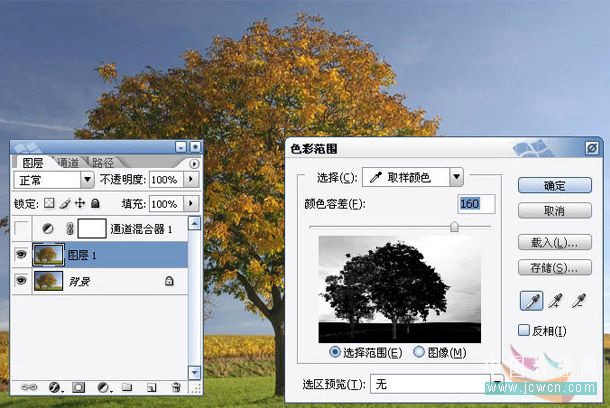
[next]
四、回到通道混合器调整层,选中右边的蒙板,然后填充黑色,天空部分就被还原了

五、保持选区,添加一个高亮/对比度调整层,把背景调暗,做出夜景效果
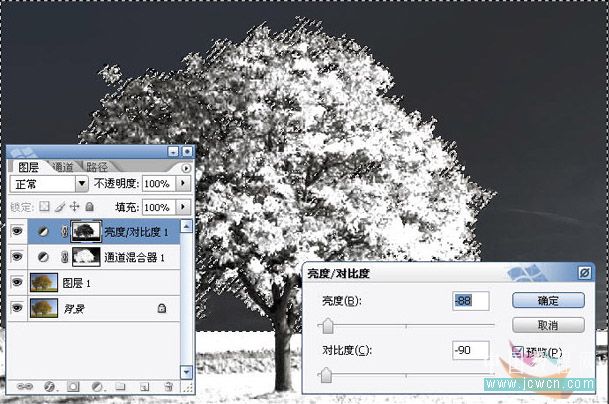
六、新建一层,选白色画笔,在画笔管理器设置画笔,参数如图,然后用画笔绕着树用画笔点缀
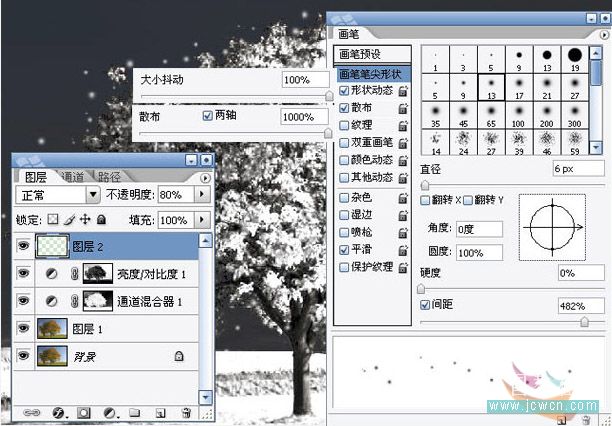
[next]
七、夜景当然少不了月亮了,我们再新建一层,选择自定义形状工具,选一个月亮形状,在右上角画出,然后双击月亮图层,出现图层样式框,选外发光,颜色自定,补充一下,画笔也用了外发光

八、最后我们来加点颜色上去,添加一个色相/饱和度调整层,勾选着色,调色相,你喜欢什么颜色就调成什么颜色

九、如果你还想要更酷的效果,可以用唯美线条星空笔刷,最终效果如图:











