在学习中遇到问题请到 论坛 发贴交流!
(本文来源于图老师网站,更多请访问http://m.tulaoshi.com/ps/)更多精彩合成教程:http://www.jcwcn.com/article/special/200803/special_7.html
1949年6月15日,中国人民革命军事委员会发布命令,规定以八一两字作为中国人民解放军军旗和军徽的主要标志。中华人民共和国成立后,将此纪念日改称为中国人民解放军建军节。下面这个建军节主题海报主要应用了Photoshop的文字工具、渐变、图层样式等。希望大家喜欢!
先看效果图:

素材来源于网络,仅供学习参考。点击下载PNG格式素材包
下面是制作过程:
1、打开Photoshop CS3软件,执行菜单:文件/新建(快捷键Ctrl+N),弹出新建对话框,设置名称:8.1建军节,宽度:210毫米,高度:297毫米,分辨率:150像素/英寸,颜色模式:RGB颜色、8位,背景内容:白色,设置完毕后单击确定按钮,如图1所示。
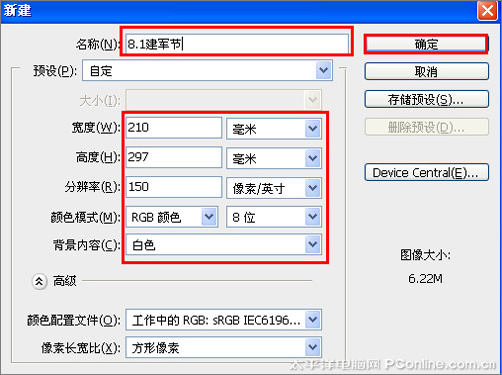
图1
2、在图层控制面板击新建图层按钮,新建一个背景,选择工具箱渐变工具(快捷键G),在工具选项栏中设置为线性渐变,然后点按可编辑渐变,弹出渐变编辑器。双击如图2中的A处,设置色彩RGB分别为159、9、9;再双击图2中所示的B处,设置色彩RGB分别为185、9、9;再双击图2中所示的 C处,设置色彩RGB分别为255、106、9;再双击图2中所示的D处,设置色彩RGB分别为255、105、9;再双击图2中所示的E处,设置色彩 RGB分别为255、105、9。单击确定按钮,接着按键盘Shift不放结合鼠标从上到下拉下,给渐变效果,如图2所示。效果图如图3所示。
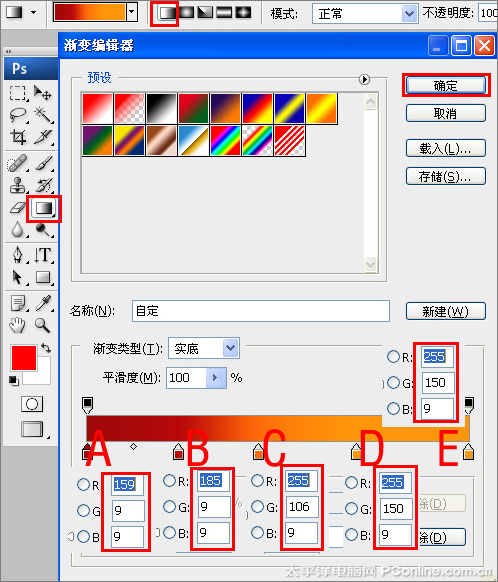
图2
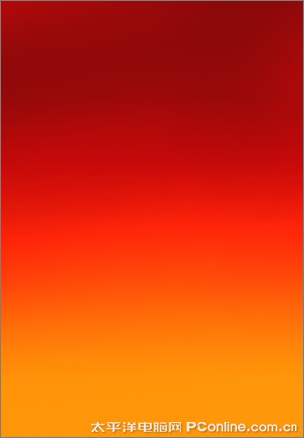
图3
[next]
3、执行菜单:文件/打开(快捷键Ctrl+O),导入素材1,如图4所示。并设置图层混合模式为强光,如图5所示。
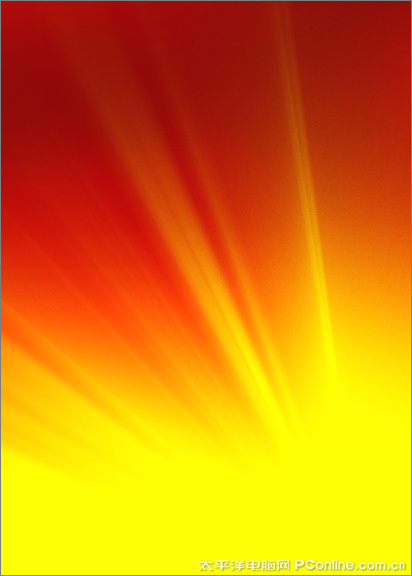
图4
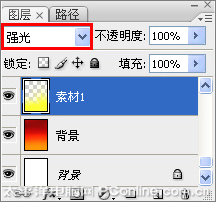
图5
4、执行菜单:文件/打开(快捷键Ctrl+O),导入素材2,点击添加蒙板按钮给素材添加一个蒙板,然后在工具箱中选择渐变工具,设置线性渐变,按住键盘Shift,鼠标从左到右拉渐变,并设置图层混合模式为强光,如图6所示。
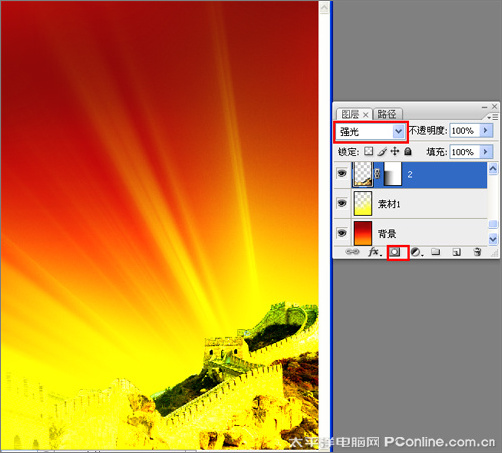
图6
5、同时分别导入素材3、4、5、6,并调整大小与位置,如图7所示。

图7
[next]
6、在图层控制面板击新建图层按钮,新建一个图层,在工具箱中选择钢笔工具,在工作区中绘制一个五角星的形状,接着设置前景色,设置前景色为红色,按键盘快捷键Ctrl+Enter转换为选区,并按快捷键Alt+Delete填充给图层,然后按快捷键Ctrl+D取消选择状态,如图8所示。
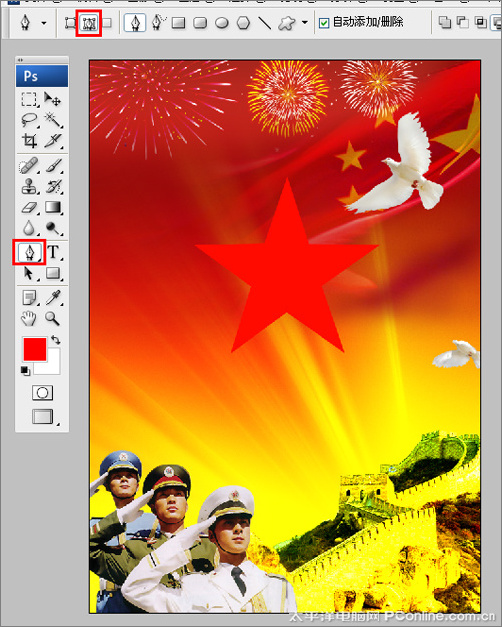
图8
7、在图层控制面板击新建图层按钮,新建一个图层,在工具箱中选择钢笔工具,在工作区中绘制一个三角形的形状,接着设置前景色,设置前景色为深红色,按键盘快捷键Ctrl+Enter转换为选区,并按快捷键Alt+Delete 填充给图层,然后按快捷键Ctrl+D取消选择状态,如图9所示。

图9
8、选择三角形图层,复制4个三角形副本并调整位置与距离,如图10所示。

图10
9、在工具箱中选择横排文字工具,在画面中用鼠标单击后,出现一个输入文字光标,在光标后输入8.1,在工具选项栏中设置字体为经典繁圆艺,设置字体大小为64.78点,设置消除锯齿为浑厚,设置字体颜色为黄色,并按快捷键Ctrl+T自由变化工具调整,如图11所示。
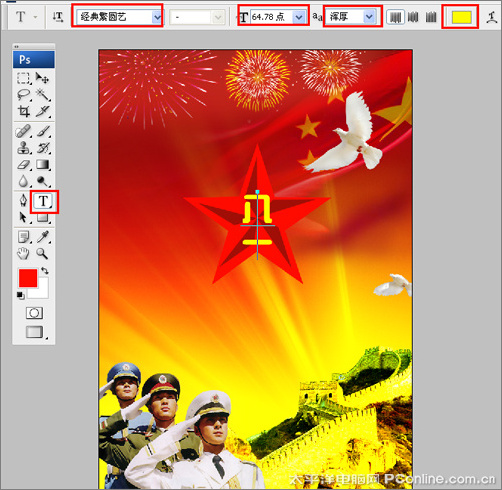
图11
10、在工具箱中选择直排文字工具,在画面中用鼠标单击后,出现一个输入文字光标,在光标后输入8.1建军,在工具选项栏中设置字体为方正超粗黑-GBK,设置字体大小为48 点,设置消除锯齿为浑厚,设置字体颜色为红色,并按快捷键Ctrl+T自由变化工具调整,如图12所示。

图12
[next]
11、选择8.1建军字体图层,右击8.1建军节字体图层,选择混合选项,进入到图层样式,分别勾选投影、外发光、描边选项,分别设置它们属性,如图13、14、15所示。调整后的效果图如图16所示。
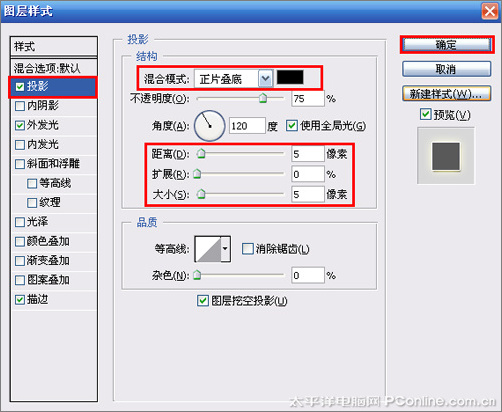
图13
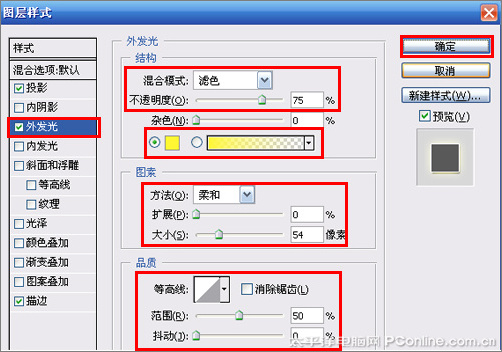
图14
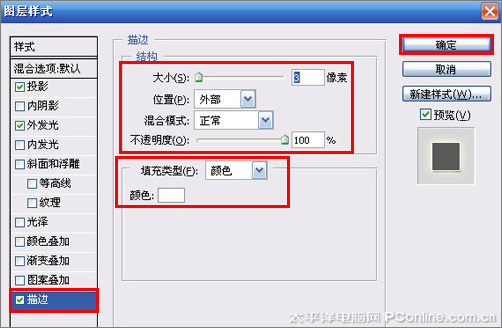
图15

图16










