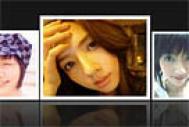使用Word的稿纸向导可以把整篇文档全部设置成稿纸样式。如果我们需要对文档中的某一部分设置成稿纸样式,如图1所示,那么应该如何处理呢?

图1
使用稿纸向导肯定是不行的。那么我们不妨变通一下,给这些文字外面加上方格,将整个表格设置成稿纸的样子,不就行了吗?
(本文来源于图老师网站,更多请访问http://m.tulaoshi.com/bangongruanjian/)第一步:先选中要加格的文字,按下“Ctrl+F”快捷键或点击功能区“开始”选项卡“编辑”功能组中的“替换”按钮,打开“查找和替换”对话框。点击“替换”选项卡。在“查找内容”的输入框中输入“^?”,在下方“替换为”输入框中输入“^&$”,如图2所示。以上内容均需在英文
(本文来源于图老师网站,更多请访问http://m.tulaoshi.com/bangongruanjian/)输入法中输入。点击“全部替换”按钮,就可以将选中的每一文字后加上“$”符号,这可以方便我们后面给文字加框。

图2
替换完成后会弹出一个消息框,询问是否搜索文档的其它部分。点击此消息框中的“否”按钮。消息框及替换结果如图3所示。然后关闭“查找和替换”对话框。

图3
第二步:选中替换完成的文字。点击功能区“插入”选项卡中“表格”功能组“表格”按钮下的三角形,在弹出的菜单中选择“文本转换成表格”命令。如图4所示。

图4
此时会打开“将文字转换成表格”对话框。先在对话框下方的“文字分隔位置”项目中选择“其它字符”单选项,并在其后的输入框中输入“$”符号。然后在上方的“列数”输入框中设置所需要的列数,如本例中设置为“25”。如图5所示。

图5
此处设置的先后顺序不能颠倒。确定后,所选中的文字就全部放到一个表格中了,而且那些“$”符号也都无影无踪了,如图6所示。

图6
第三步:这一步其实是表格修饰的过程。如果对于表格的美观程度并不太在意的话,这一步操作可以省略。
要想得到图1所示的效果。请先选中刚刚得到的表格,点击右键,在弹出的快捷菜单中选择“表格属性”命令。打开“表格属性”对话框。点击“表格”选项卡,然后点击下方的“选项”按钮,打开“表格选项”对话框。如图7所示。

图7
设置“默认单元格边距”的“上”、“下”均为“0”,同时为使文字均位于单元格的正中间,可以试着调整“左”、“右”边距为“0”和 “0.05”。选中中间“允许调整单元格间距”复选项,并在其后方的输入框中设置间距为“0.05厘米”。完成后,点击“确定”按钮,一切就算是OK了。