说到Photoshop,很多人感觉它越来越强大了,也越来越慢了。的确,很多人只是用到它部分功能,还有很多基本用不上的功能占据着电脑资源,使它越来越慢。如果我们将Photoshop 和Bridge一起用的话,切换起来极不方便。于是,在新版的Photoshop中,出现了内置迷你版的Bridge。它与Adobe Bridge进行信息交换,满足了我们最常用的功能,在需要的时候,我们还可以随时进入Adobe Bridge进行进一步的操作。
(本文来源于图老师网站,更多请访问http://m.tulaoshi.com/ps/)1,打开Mini Bridge和Adobe Bridge
在CS5中,我们可以在界面左上角看到并排的两个按钮,一个是Br,一个是Mb。这就是一个切换开关,我们可以通过这两个按钮,分别打开Adobe Bridge和Photoshop内置的Mini Bridge。

我们也可以通过窗口- Mini Bridge菜单找到Mini Bridge。
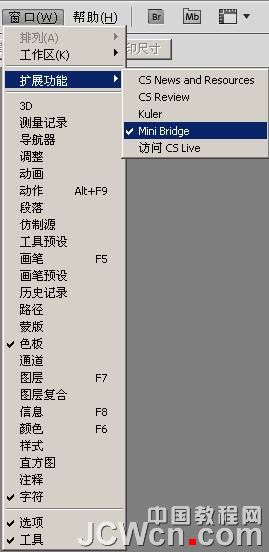
2,界面概览
打开Mini Bridge窗口,可以看到它与Adobe Bridge十分相似。各个功能安排得井井有条,我们可以很简单地学会它的使用方法。
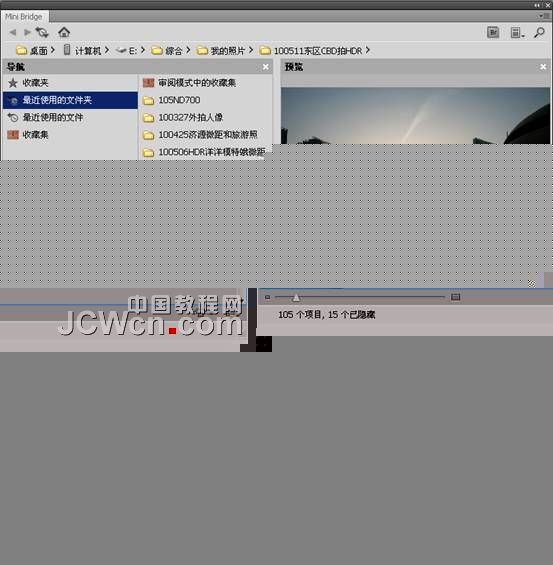
3,功能简介
窗口左上角一个表形加两个箭头的是转到父文件夹、近期项目或收藏夹按钮,它的作用是进行快速导航。我们可以利用它快速找到近期进入过的文件夹、我的电脑、图片收藏、桌面等最有可能用得到的路径。甚至可以将不同文件夹中放置的,最近使用过的文件整理在一起让我们选择。所以它是一个好导游。

我们再来看看右上角的三个按钮。左侧是转到Adobe Bridge按钮,我们在迷你版搞不定的事,可以用它搞定。第二个面板视图是界面显示选项,我们可以利用它显示出文件路径,或者打开导航区窗口、预览区窗口。在图下我们可以看到图像的预览,如果将预览区前面的勾打掉,则将预览关闭以节约屏幕空间。

我们再看内容面板右侧的四个按钮有什么作用。选择按钮用于对图像进行选择操作,比如全部选择,取消选择,显示出被隐藏的文件等。

按评级筛选项目按钮则用于对文件进行筛选。比如说将我们设置为2星的文件列出来,将设置为2星和5星的文件列出来等。根据文件上做的标记将符合条件的文件列出来,方便我们进行批量操作。
设置星级需要在审阅模式中进行,在缩略图上用右键设置星级的方法在Minibridge中貌似行不通。

第三个,排序按钮,用于将文件进行整理排列。如果我们想找名称连续的文件,我们可以按文件名称进行排序,如果我们想找一个大文件,也可以按大小排序以方便查找,如果想找到自己喜欢的文件,也可以按评级来进行排序。总之它是一个将队形打乱再次排列的过程。
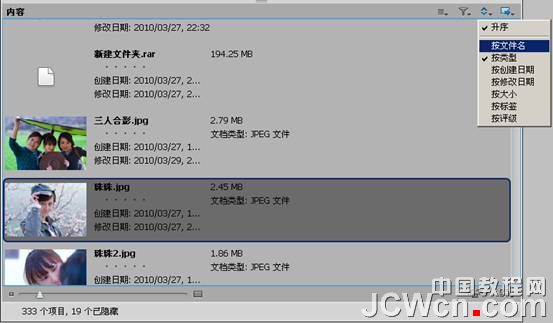
工具按钮则提供了批处理工具和置入选项。我们可以在置入子菜单中,将文件做为智能对象置入其他文件中,也可以在Photoshop子菜单中,对文件进行批处理、做为一个图层载入当前图像、合并HDR文件、拼接图像等操作。

在窗口的最下方,是对预览的设置。左下方有一个滑块,拖动它可以调整缩略图的大小,这样我们可以较为清晰地看到图像文件的大致情况。左下角的预览按钮,则可以对当前选择的图像进行大图预览。我们可以使用它旁边的小箭头进行预览方法的转换。比如全屏预览、幻灯放映等。这些用文字描述是很不直观的,大家试验一下就知道啦。提醒一下,如果退不出来,记着按Esc哟。
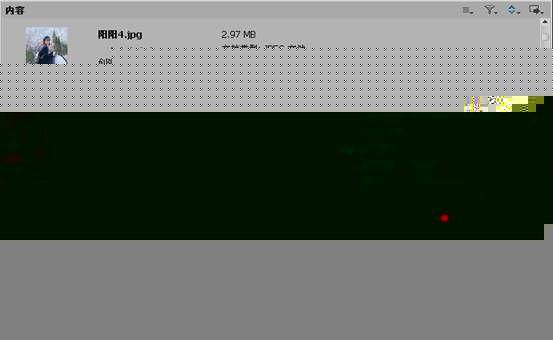
最右下角的视图按钮,可以用来设置文件的显示方式。比如我们将较大图片显示的缩览图方式转化为列表形式,可以看到图像缩略图缩小了很多,列表可以容下更多的文件显示出来。

总而言之,相比Adobe Bridge,Mini Bridge的确是缩水了。但它将常用功能集成,提高效率,不用来回切换。如果需要的话,我们还可以随时打开Adobe Bridge,方便又快捷。










