说到原创,我不过是“原创”了这个示例,而这个磨皮方法是平湖老师发明的,为感谢他的创造,建议把此方法称为“平湖法”。
可以认为这个方法是高低频法的发展,因此磨皮效果好;它又巧妙地融合了插件磨皮,因此操作很简单。
先请欣赏平湖老师的作品:
这是原图(点击小图看大图)

这是效果图,很漂亮吧?

现在我用一张男人的图片来演示平湖法磨皮。
请看原图:

效果图:

1、打开图像,复制图层

2、用插件磨皮
这一步很重要,直接影响最终效果。平湖老师可能用的NeatImage,我这里使用的是
Portraiture, 设置为“平滑 高”。磨光一些,不要担心纹理。
试过其他磨皮方法,效果不太好,建议就用上面的两个插件之一。
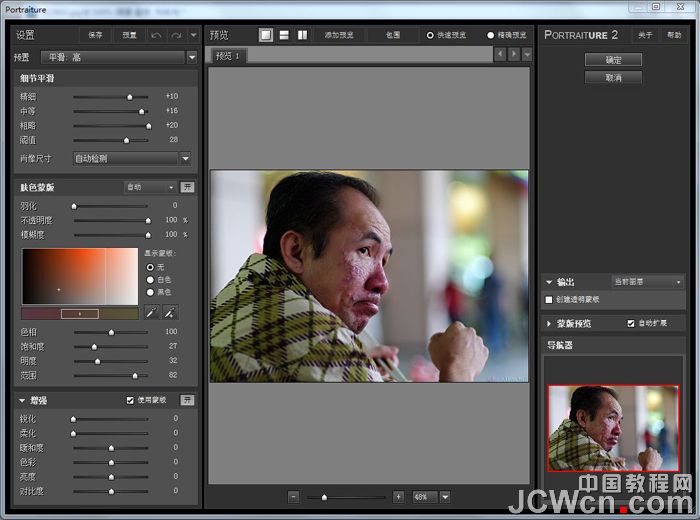
3、用污点修复画笔去掉较大的斑点
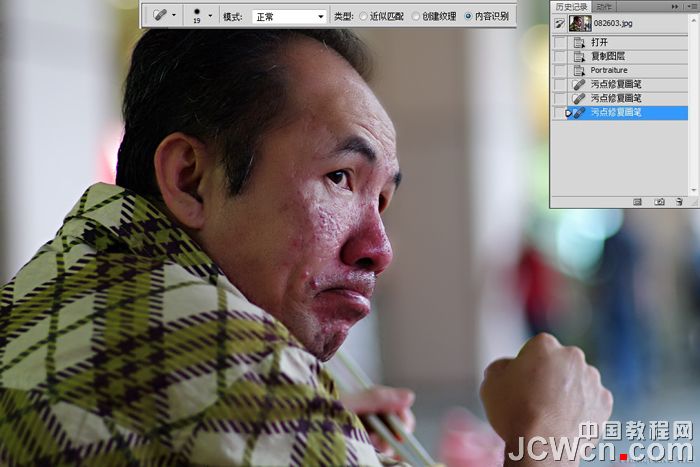
4、这张图色斑严重,增加一步去色斑。
不管你用什么方法,去掉色斑就行。比如,我用色相飽和度,把红色与洋红的明度都调到+50。
这一步不是必需的,色斑不严重,就不必去了。
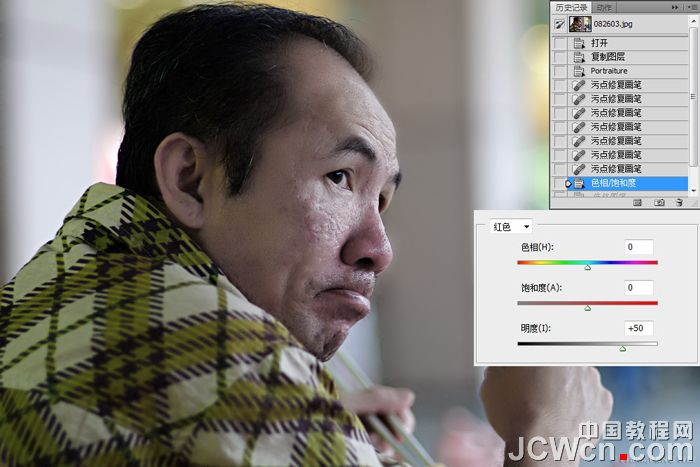
5、应用图像
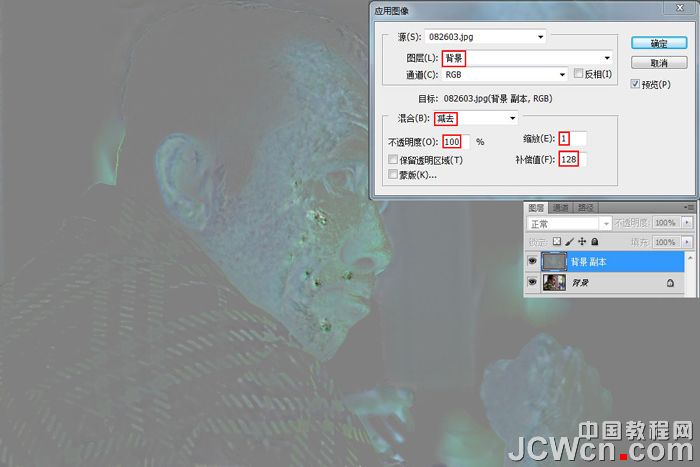
6、更改混合模式为线性光

7、现在把不透明度滑块慢慢向左拉,到色斑刚好消失为止

8、高斯模糊
建议半径05~3,以细节、纹理满意为度

9、合并图层,磨皮到此完成。看看磨皮效果:

10、再精细调整一下。当然,本示例不赘述了

在学习中遇到问题可以到 论坛PS求助版块 发贴求助!










