更多PS初学者实例教程:http://www.jcwcn.com/portal-topic-topicid-9.html
更多PS特效实例教程:http://www.jcwcn.com/portal-topic-topicid-10.html
对本文感兴趣的朋友可以到这里提交作业:http://bbs.jcwcn.com/thread-370006-1-1.html
本例为Photoshop新手实例教程,在教程中我们将学习如何运用PS的内置滤镜制作条形码,并运用变形工具以及图片混合模式将条形码加到柠檬上去,适合Photoshop初学者朋友学习~~
先来看看最终效果:

素材:

制作步骤:
1、首先创建一个新文档,填充白色,然后使用“矩形选框工具”创建一个矩形选区,并新层一个图层在选区中填充黑色,如图所示。
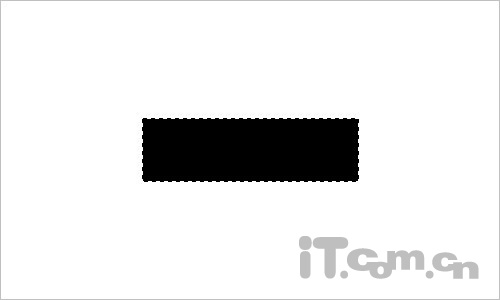
2、按下Ctrl+D取消选择,然后执行“滤镜—杂色—添加杂色”,设置数量:400、分布:高斯分布、单色,如图所示。
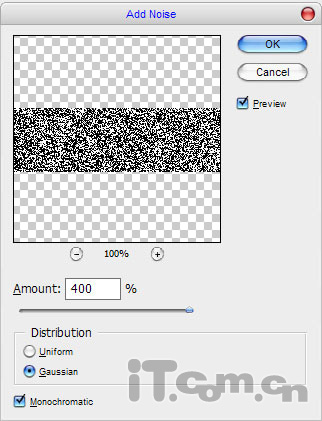
效果如图所示。
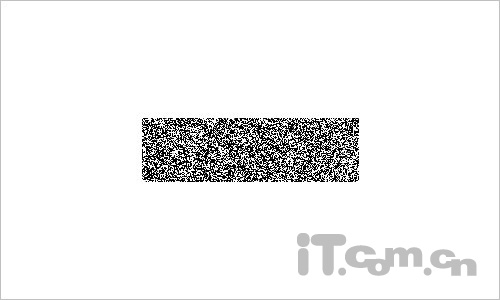
3、使用“单选选框工具”在矩形的中间创建一条直线的选区,如图所示。
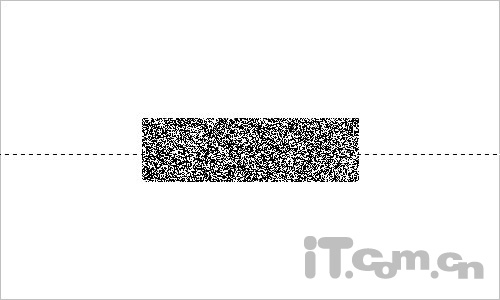
4、然后按下Ctrl+T进入自由变换状态,设置上下两个调节点,如图所示。
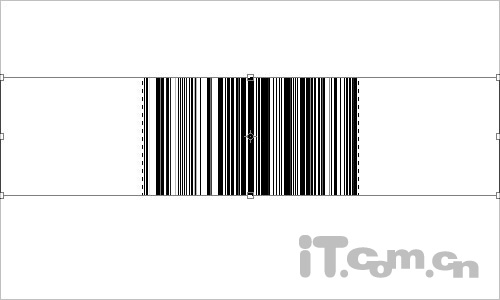
5、按下Ctrl+D取消选择,然后使用矩形选框工具在条形码的下方创建一个小的矩形选区,按下Delete键清除,如图所示。
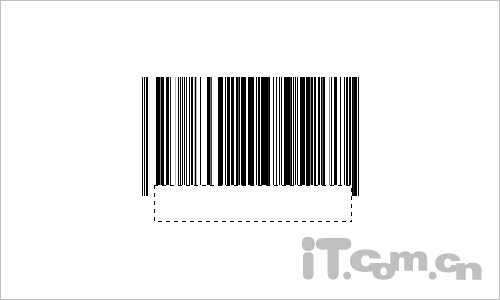
6、按下Ctrl+D取消选择,然后执行“窗口—字符”命令,打开字符设置框,设置文字的格式,如图所示。
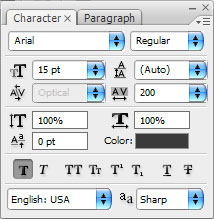
接着输入数字,如图所示。
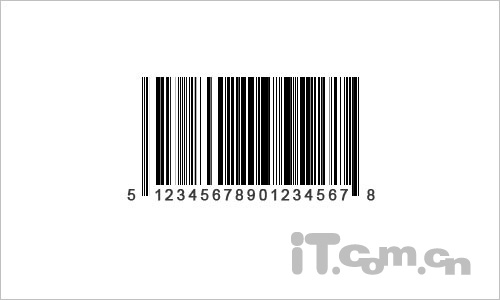
7、来到这里条形码就基本制作好了,下面我们把条形码放到产品上。打开一个你喜欢的素材然后把制作好的条形码复制进去,然后按下Ctrl+T调整大小,如图所示。

8、执行“编辑—变换—变形”,设置条形码的形状,如图所示。

9、设置条形码图层的混合模式为正片叠底,效果如图所示。

就这样,一个商品上的条形码就制作好了,是不是非常简单呢?,希望大家都能制作出更好的效果,这篇 photoshop条形码制作教程完毕了。

在学习中遇到问题可以到 论坛PS求助研讨 发贴交流!
对本文感兴趣的朋友可以到这里提交作业:http://bbs.jcwcn.com/thread-370006-1-1.html










