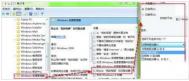利用Windows Vista自带的组策略对象编辑器,可以很方便的实现对指定分区的隐藏和限制,操作也并不复杂。不过这一功能在家庭版本中并未提供。
打开运行对话框,手工输入gpedit.msc进入组策略对象编辑器,选择用户配置,依次定位到用户配置→管理模板→Windows组件→Windows资源管理器,启动了组策略后,我们就可以按照自己的想法,随心所欲的来进行分区的隐藏和显示。
隐藏指定分区
双击右侧窗格中的隐藏‘我的电脑’中的这些指定分区,打开属性窗口之后选择已启用(图1),可以看到这里提供了7个默认的选项用来限制对分区的访问,你可以实际情况作出选择,例如这里选择仅限制分区C,确认之后可以在计算机和Windows资源管理器窗口中隐藏分区C的图标,而且该分区的图标也不会出现在打开或另存为对话框中。

图1
限制指定分区
通过上述方法隐藏的分区,只是一种比较简单的限制方法,我们仍然可以在地址栏中键入c:的方式强行进入被隐藏的分区,因此还需要继续动一番脑筋。
双击右侧窗格中的防止从"我的电脑"访问分区,选择已启用,从这里选择仅限制分区C,确认之后即可限制对C分区的访问。此时,不仅在计算机或Windows资源管理器窗口中看不到被限制的C分区,而且即使通过地址栏强行访问也会弹出错误提示(图2)。

图2
添加分区限制组合
上面的方法虽然简单易用,可以隐藏最重要的C盘分区,但是想隐藏其他的分区怎么办呢?对于现在的海量硬盘来说,如果分区较多的话,例如希望限制E、F分区,通过组策略对象编辑器恐怕就无能为力了。不过我们可以通过修改组策略的配置文件来让它支持对其他分区的隐藏。
对于Vista来说,组策略文件被存储在%windir%PolicyDefinitions路径下,我们需要关心的是WindowsExplorer.adml和WindowsExplorer.admx两个配置文件,请将这两个文件复制出来。
修改WindowsExplorer.adml文件
(本文来源于图老师网站,更多请访问http://m.tulaoshi.com/windows/)用记事本打开WindowsExplorer.adml文件,找到包含如下代码的部分:
<stringTable
<string id="ABCDOnly"仅限制分区 A、B、C 和 D</string
<string id="ABConly"仅限制分区 A、B 和 C</string
<string id="ABOnly"仅限制分区 A 和 B</string
<string id="ALLDrives"限制所有分区</string
事实上,上述代码就是组策略中的相应选项,我们可以在这里根据自己的需要增加新的内容,例如需要隐藏E分区,则添加如下代码,修改完成后保存退出:
<string id="EOnly"仅限制分区 E</string
修改WindowsExplorer.admx文件
仍然使用记事本打开WindowsExplorer.admx文件,分别找到<enum id="NoDrivesDropdown" valueName="NoDrives" required="true"和<enum id="NoDrivesDropdown" valueName="NoViewOnDrive" required="true",前者是用来限制访问分区,后者则是用来隐藏分区,例如这里还是以E分区为例进行说明,请在两处位置分别添加如下代码,这里的16表示E分区的十进制代码:
</item
<item displayName="$(string.EOnly)"
<value
<decimal value="16" /
</value
替换两个重要文件
由于访问控制的权限问题,我们首先需要对两个文件的访问权限进行修改,打开属性对话框,切换到安全选项卡,单击高级按钮更改所有者后进行相关的设置,获得权限之后即可完成文件替换的操作。
现在,我们可以重新打开隐藏"我的电脑"中的这些指定的分区属性对话框,选择已启用(图3),可以看到这里已经出现了刚才所添加的限制组合,是不是很有意思?
(本文来源于图老师网站,更多请访问http://m.tulaoshi.com/windows/)

图3