本文由 祁连山 原创,转载请保留此信息!
在学习中遇到问题可以到 论坛PS求助研讨 发贴交流!
相关PS数码后期教程阅读:Photoshop数码后期教程专题
相关PS初学者实例教程阅读:Photoshop初学者实例教程专题
(本文来源于图老师网站,更多请访问http://m.tulaoshi.com/ps/)只顾着做视频教程,好久没写图文教程啦,今天我们来探讨一下拆分通道再合并的方法来调色。
跟着教程,我们不仅仅是要学习如何完成这个实例,更重要的是要明白为什么这样做,这样再碰到相似的问题时,我们就会有清晰的思路。
(本文来源于图老师网站,更多请访问http://m.tulaoshi.com/ps/)这个教程可以学到的内容:
1,通道的分解与合并;
2,通道情况分析与解题思路;
3,妙用混合颜色带;
4,混合模式的应用;
首先是原图:

我们首先分析一下这张图像,打开通道面板,可以看到,由于树叶是绿色的,由通道基础知识可知,在图像的树叶部分,绿色通道最亮,红色和蓝色通道则比较暗。而在背景的蓝天部分,因为颜色偏向蓝色,所以蓝色通道最亮。红色通道和绿色通道都是比较暗的。
我们要做的,是把树叶调为红色偏黄,所以我们只需要把树叶部分的红色通道调得比绿色通道更亮,树叶就一定会偏向于红,现在看,树叶还偏一点点黄,这是因为红通道和绿通道对比并不大造成的,如果红通道和绿通道都很亮,而蓝通道比较暗,那么颜色一定是偏黄的。这一点可以通过学习通道基础知识了解。
现在看,树叶部分红和绿通道对比并不是太大;而且蓝通道中,树叶部分也并不亮,因此,我们可以把红通道和绿通道交换。这样就调出偏黄的红树叶了。
调整图层-通道混合器:
在默认情况下,红通道中,红色为100%,另两项为0。
同样,在绿通道中,绿为100%,另两项为0。
蓝通道中,蓝为100%,另两项为0。
在红色通道中,设置红色为0%,绿色为100%.可以看到,图像马上变黄了.这是因为我们用绿色通道替换了红色通道.红绿两个通道完全一样了.
绿通道中,设置绿为0%,红为100%,用原来的红通道换掉绿通道。
树叶立即变成了黄色,但是蓝天不见啦!
在图层面板上设置这个调整层的混合选项: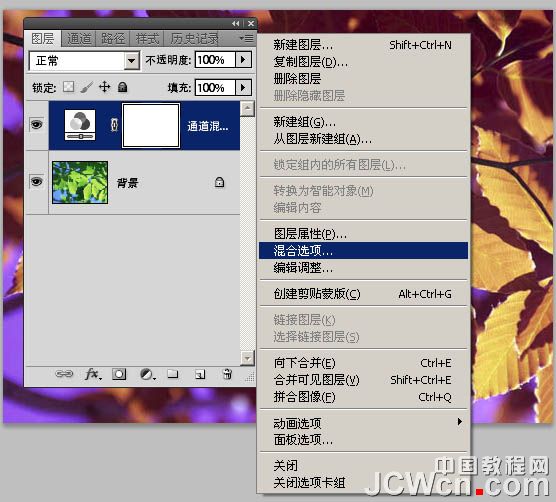
设置为蓝通道(标注1所示)
按着Alt键,拆分下层的滑块向左拉,可以看到蓝天立即显现。
看一下调过后的效果:










