在学习中遇到问题可以到 论坛PS求助研讨 发贴交流!
相关PS数码后期教程阅读:Photoshop数码后期教程专题
版本:Photoshop CS3
磨皮我在这里选择了NEAT,写教程不容易,用插件也要懂方法,教程里有用插件注意细节的方法
请大家认真看看
比较细的地方可以选择图章进行修改
很多新手看到这样的原片应该很郁闷吧,这么暗..怎么弄啊
当你把基本的工具运用到熟练的时候你就不会害怕了!
我在这选择了"高调",但我想加入一些特别的感觉令片子看起来与众不同,就是在皮肤的光感上下点功夫
纯屏看起来效果可能会暗一些,觉得暗的朋友可以自己再提亮点
本篇教程重点:光感的掌握,利用好选取高光,阴影高光 颜色方面:可选的运用.
原图:(点击小图看大图)

效果图:

1、新建曲线调整层,目的将暗部提亮


利用图层蒙版将衣服上过亮的搽出来

2.盖印可见图层,连续选四次高光区域,快捷键ctrl+alt+shift+`连续四次,复制选的区域出来

添加图层蒙版,将五官,头发衣服细节搽出来,目的-NEAT进行磨皮细节处理
磨皮降噪软件 Neat Image Pro v6.0 Pro 汉化版滤镜下载:http://d.jcwcn.com/view/3791
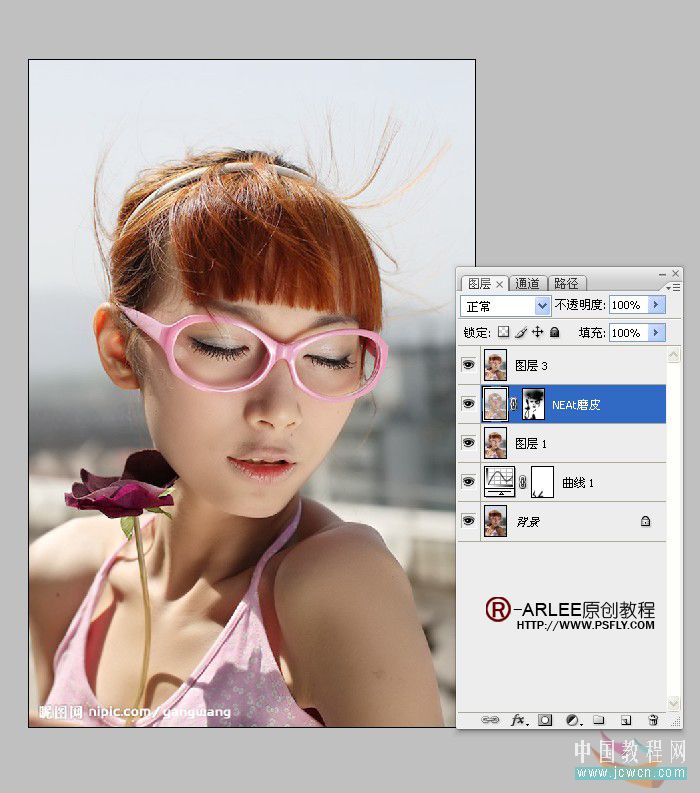
3、盖印可见图层,连续选两次高光区域,快捷键ctrl+alt+shift+`连续两次
(本文来源于图老师网站,更多请访问http://m.tulaoshi.com/ps/)
4、图像-调整-阴影高光目的改变阴影过暗与调整质感
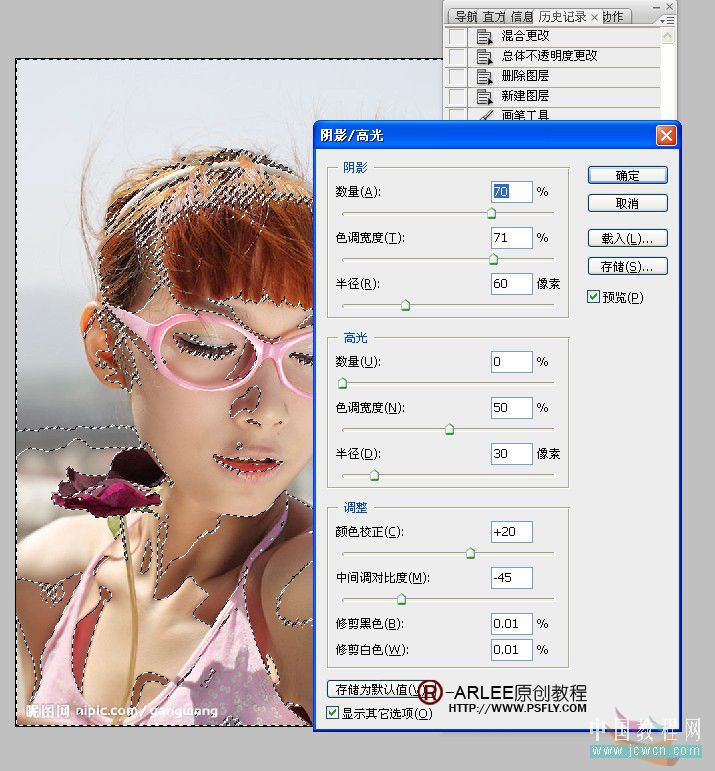
5、新建可选颜色调整层


6、盖印可见图层,将花勾选出来,用可选进行调整
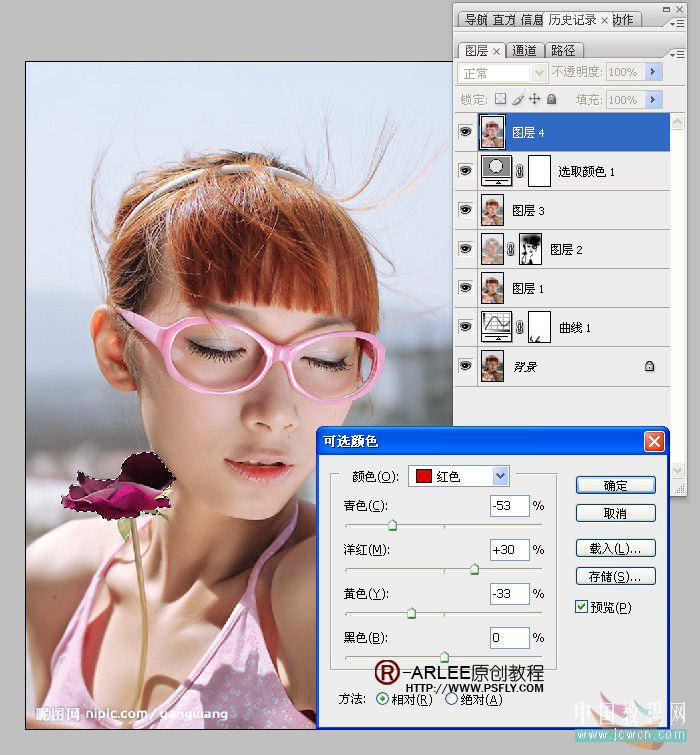
12
7、新建一个空白图层,用白色画笔,硬度为0,在手臂上涂上一笔

模式改为柔光,现在我们发现手臂有了光感

8、盖印可见图层.新建曲线调整层
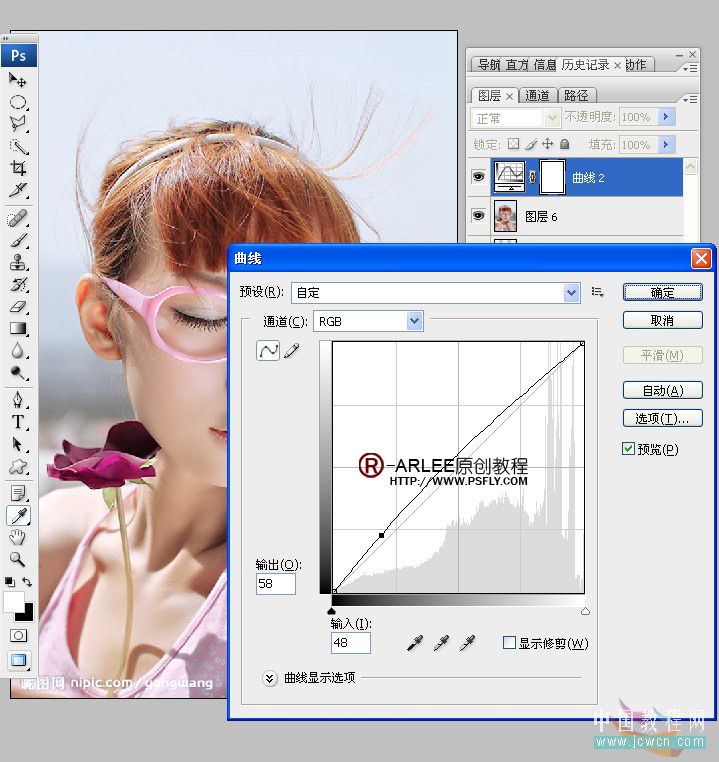
9、新建可选调整层


10.新建个空白图层为美女加点腮红,先拉个选区,羽化一下,具体看图

选取腮红的颜色

模式改为颜色

11、盖印可见图层,再复制一层,滤镜-渲染-镜头光晕,具体如图
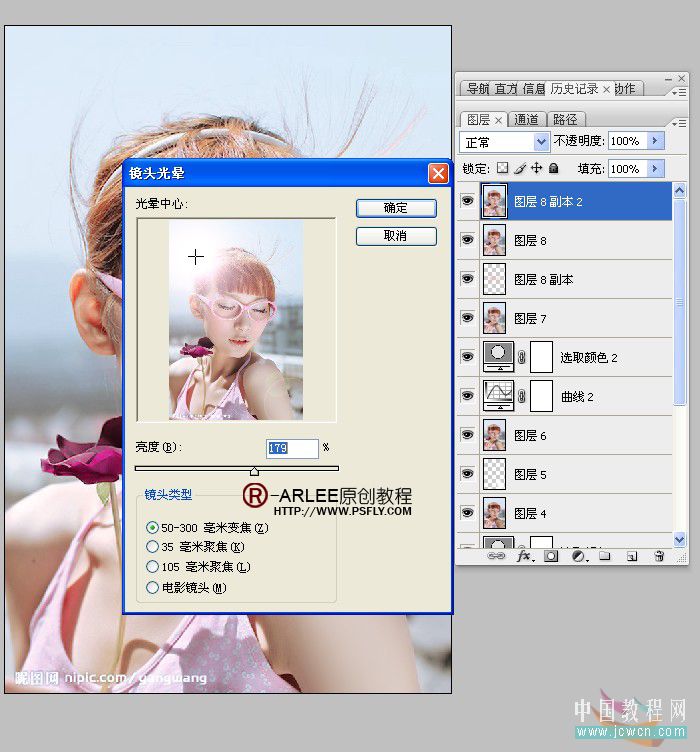
添加图层蒙版,将多余的光晕搽除

更改不透明度

12.盖印可见图层,自动对比度

不透明度更改

13.勾出眼睛部分,具体如图

图像-调整-可选颜色

14、新建亮度对比度调整层
(本文来源于图老师网站,更多请访问http://m.tulaoshi.com/ps/)
15.新建可选颜色调整层


最终效果

对本文感兴趣的朋友可以到这里参与交流:http://bbs.jcwcn.com/thread-266101-1-1.html










