最终效果:

(本文来源于图老师网站,更多请访问http://m.tulaoshi.com/ps/)(本文来源于图老师网站,更多请访问http://m.tulaoshi.com/ps/)
步骤1:新建空白图档,500*370
步骤2:新建图层,得到图层1
步骤3:执行文字蒙板工具,键入文字,得到文字选区,如图
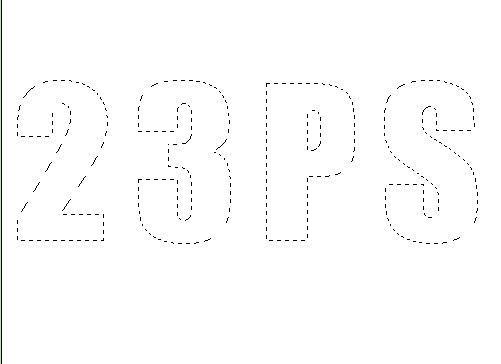
(本文来源于图老师网站,更多请访问http://m.tulaoshi.com/ps/)(本文来源于图老师网站,更多请访问http://m.tulaoshi.com/ps/)
(选择粗些的字体,字号大小自定)
步骤4:执行魔棒工具,右击选区,羽化,羽化半径在1.5个像素
步骤5:填充选区,颜色#276491
步骤6:连续执行两次ctrl+j,分别得到图层2和图层2副本
步骤7:设置前景色为默认白,选择图层2副本,执行滤镜——滤镜库——素描——炭精笔,参数如图
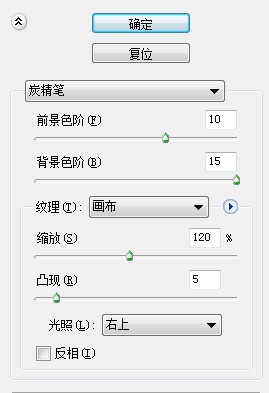
(本文来源于图老师网站,更多请访问http://m.tulaoshi.com/ps/)(本文来源于图老师网站,更多请访问http://m.tulaoshi.com/ps/)
步骤8:选择图层2,同样执行滤镜——滤镜库——素描——炭精笔,参数如图

(本文来源于图老师网站,更多请访问http://m.tulaoshi.com/ps/)(本文来源于图老师网站,更多请访问http://m.tulaoshi.com/ps/)
(注意光照走向哦)
步骤9:继续在图层2上操作,执行滤镜——模糊——动感模糊,参数如图
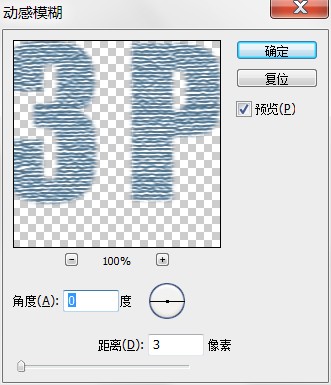
(本文来源于图老师网站,更多请访问http://m.tulaoshi.com/ps/)(本文来源于图老师网站,更多请访问http://m.tulaoshi.com/ps/)
步骤10:图层2副本同样执行上一步骤,参数如图
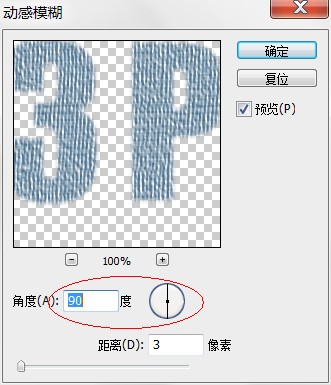
(本文来源于图老师网站,更多请访问http://m.tulaoshi.com/ps/)(本文来源于图老师网站,更多请访问http://m.tulaoshi.com/ps/)
(同样是模糊的走向需要特别注意)
步骤11:将图层2和图层2副本的混合模式统一改为“柔光”,效果如图
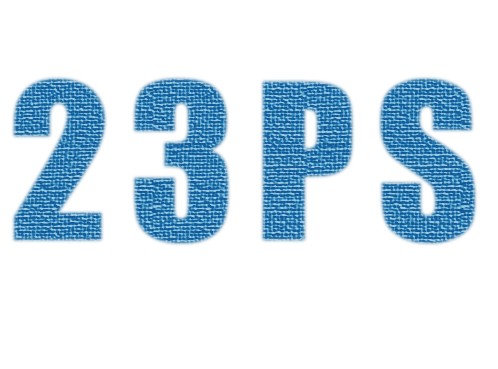
(本文来源于图老师网站,更多请访问http://m.tulaoshi.com/ps/)(本文来源于图老师网站,更多请访问http://m.tulaoshi.com/ps/)
步骤12:关掉背景层的小眼睛,alt+ctrl+shift+e盖印图层,得到图层3
步骤13:双击图层3,打开图层样式,勾选“光泽”、“图案叠加”,参数如图
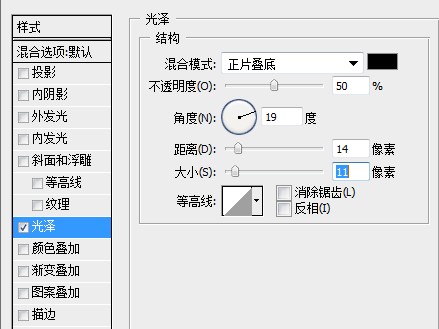
(本文来源于图老师网站,更多请访问http://m.tulaoshi.com/ps/)(本文来源于图老师网站,更多请访问http://m.tulaoshi.com/ps/)
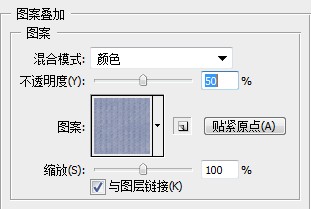
(本文来源于图老师网站,更多请访问http://m.tulaoshi.com/ps/)(本文来源于图老师网站,更多请访问http://m.tulaoshi.com/ps/)
步骤14:执行魔棒工具,选中字体部分,如图

(本文来源于图老师网站,更多请访问http://m.tulaoshi.com/ps/)(本文来源于图老师网站,更多请访问http://m.tulaoshi.com/ps/)
步骤15:右击选区,建立工作路径,容差1.0个像素
步骤16:打开画笔面板,选择ps里自带的毛边画笔,如图,并进行如下设置

(本文来源于图老师网站,更多请访问http://m.tulaoshi.com/ps/)(本文来源于图老师网站,更多请访问http://m.tulaoshi.com/ps/)
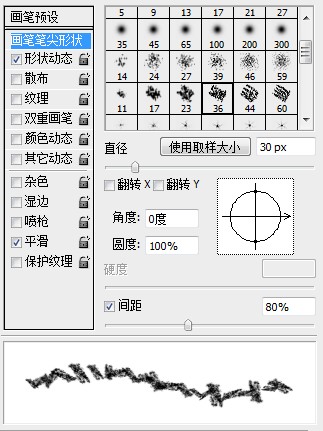
(本文来源于图老师网站,更多请访问http://m.tulaoshi.com/ps/)(本文来源于图老师网站,更多请访问http://m.tulaoshi.com/ps/)
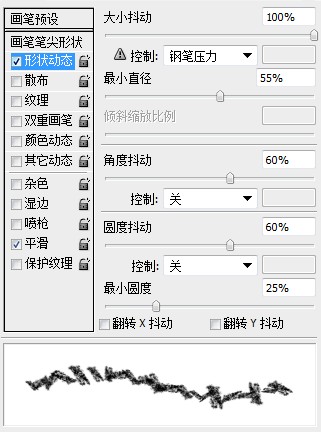
(本文来源于图老师网站,更多请访问http://m.tulaoshi.com/ps/)(本文来源于图老师网站,更多请访问http://m.tulaoshi.com/ps/)
步骤17:新建图层,得到图层4
步骤18:执行钢笔工具,描边路径
忽忽~~~带有牛仔布的破旧毛边字体就完成了~









