与相同喜好的朋友交流对照片虚化背景和调色的方法,请朋友指正。。(所用软件:PS5)
请看原片(包括相机直出和其它想要调整的照片)

每张照片的调整方法都有所差异,而为达到目的调整方法也不是只有一种。我这次所用的方法及所取相应的参数,
主要是根据个人的喜好而为,仅供朋友参考。
1234567分页标题以下调整分步说明:
1.复制背景图层,根据调整需要适当建立选区。我采取用钢笔工具(羽化参数设为1),建立背景选区如下:

2。从“图像”的“调整”中使用“色阶”,为了调暗背景,所用参数如下:

3。选用“镜头模糊”,半径参数自己根据自己的感觉去定,进行背景“虚化”,我操作的具体情况如下:


4.接下来,为改调主体人物在“选择”中选用“反向”,从而建成人物选区。


5。下面该开始为人物主体调色,软件中调色工具较多,我这次只试选了以下内容。最先用了“色阶”
给人物提亮。
(本文来源于图老师网站,更多请访问http://m.tulaoshi.com/ps/)
6.下面是用“图像”里“调整”中的“色相/饱和度”做了如下调整。

7.下面是用“图像”里“调整”中的“可选颜色”进行调整。先选“红色”调整如下:

再选“黄色”调整如下:

再选“黑色”调整如下:
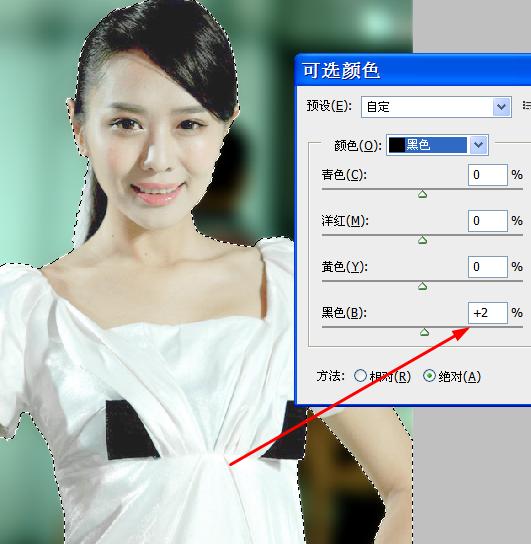
再用“色阶”调整如下:

8。下面用“橡皮擦工具”涂擦人物衣服和“点擦”画“红圈”的地方。让衣服恢复“原色”,
使“红圈”所示部分接近背景颜色。

9.取消“选择”。按“Ctrl+Alt+Shift+E”键,建盖印图层(图层2),用“图章”,“模糊”
等工具,对边缘细节进行适当的“手工处理”如下。(如不再“加精”此时也可以“收工”)

10.“加精”处理。主要就是尽可能的恢复因调整而失去的“发丝细节”,虽然有“难度”但方法也不 少,
有兴趣的朋友可到网上去“搜”,我这次用的是一般常用的“抽出”法(具体就不细说了)效果如下,
最后再对面部五官主要部分适当“锐化,提亮”。到此收工。

调整前后的对比

谢谢朋友的光顾!欢迎朋友批评指正。。欢迎朋友相互交流。。
1234567











