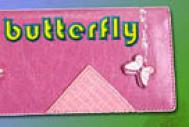效果图虽然简单,不过制作的时候有点复杂。首先要做出描边的文字,描边部分要加上一些特殊的纹理和投影;然后给文字部分加上想要的布纹,同时用投影做出立体效果;再给文字描上缝纫线条即可。
最终效果

1、新建一个大小700*300像素的文档。
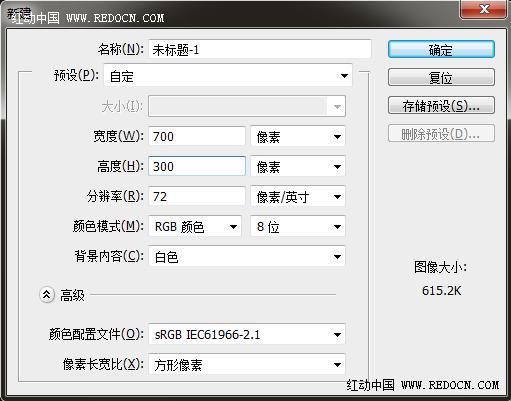
2、下载安装Arbuckle字体,漂亮的粗体字。选择文字工具,打字。
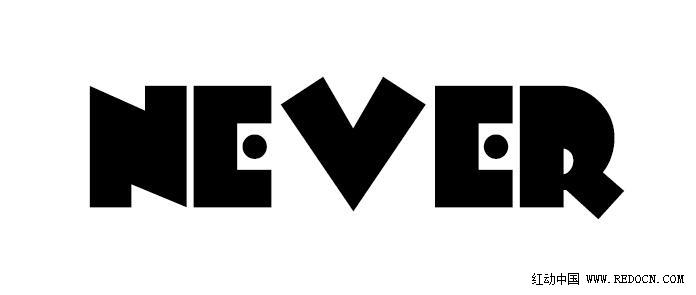
3、双击文字图层打开图层样式,选择描边,设置如下。
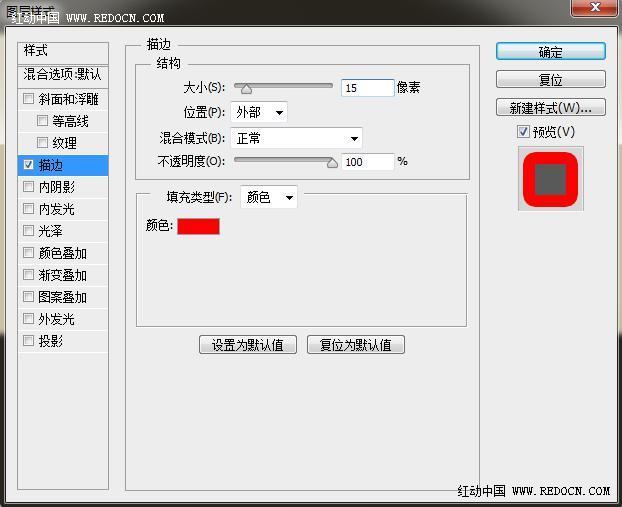

4、右键文字图层的fx图标,选择创建图层。
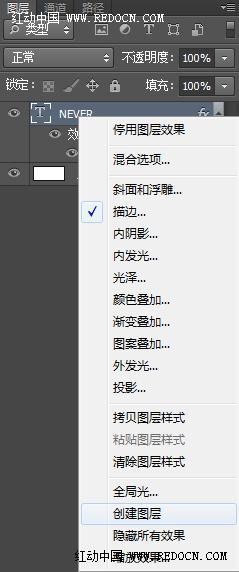
5、现在得到了文字的外描边图层。
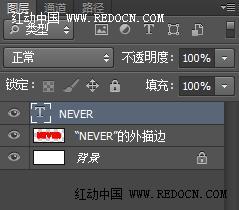
6、白色纹理素材。
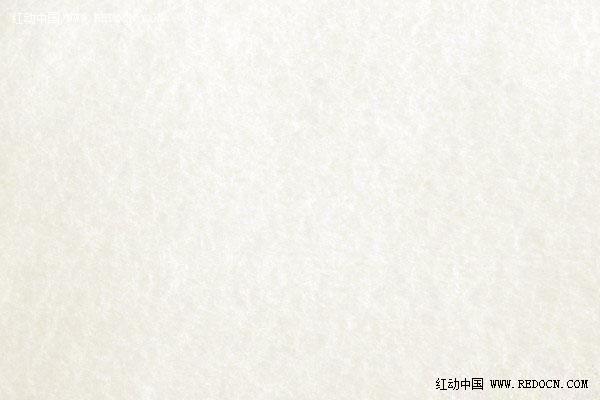
7、素材放到文字图层和外描边图层的中间。
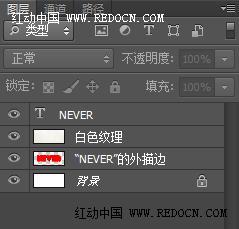
8、鼠标移动到白色纹理图层和外描边的中间,按住Alt键,出现向下图标的时候点一下,创建剪贴蒙版。
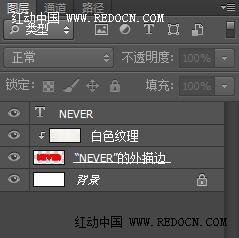
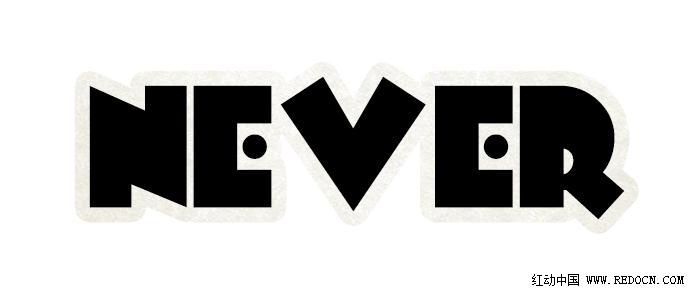
9、双击外描边图层,设置图层样式如下。
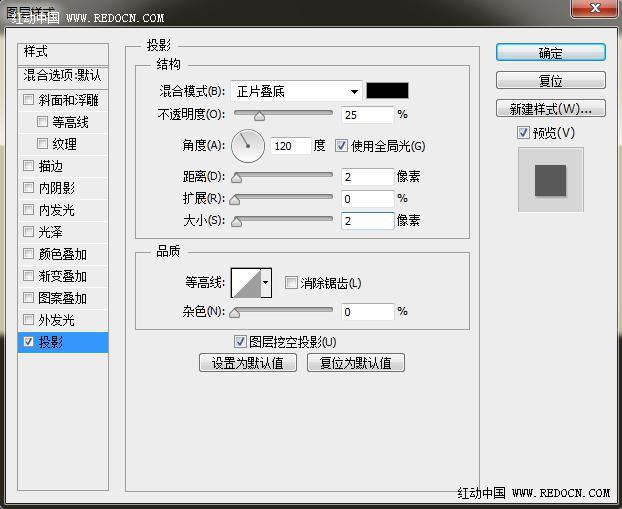
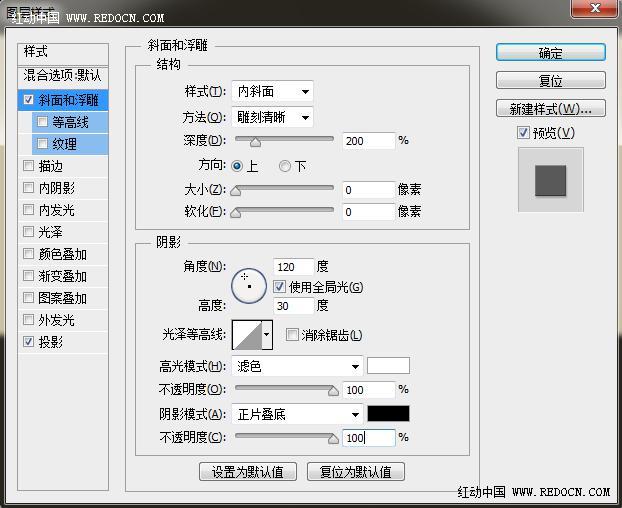

10、碎花素材。

11、碎花素材放到文字图层的上方,并创建剪贴蒙版。
(本文来源于图老师网站,更多请访问http://m.tulaoshi.com/ps/)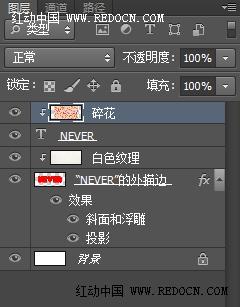
12、现在的文字效果,漂亮的小碎花。

13、双击文字图层,设置图层样式如下。
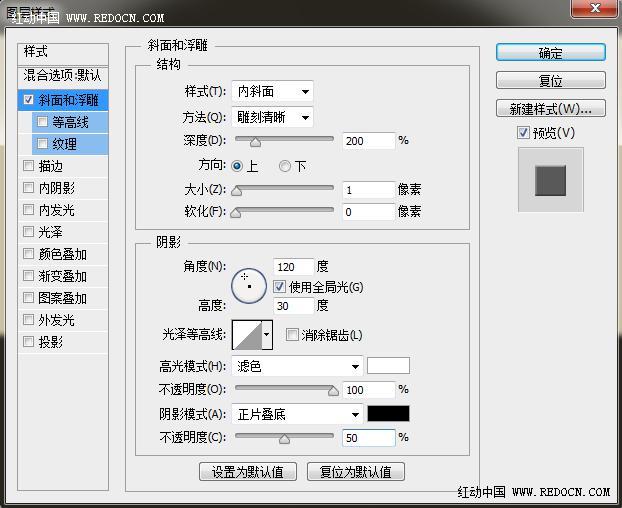
14、文字有立体的感觉了。

15、新建一个空白图层,选择画笔工具,颜色设置中灰色。下载安装StitchesOfThread笔刷。选择如图所示的方形笔刷,具体设置如下。
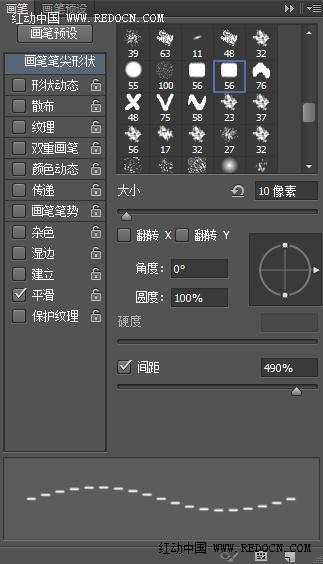
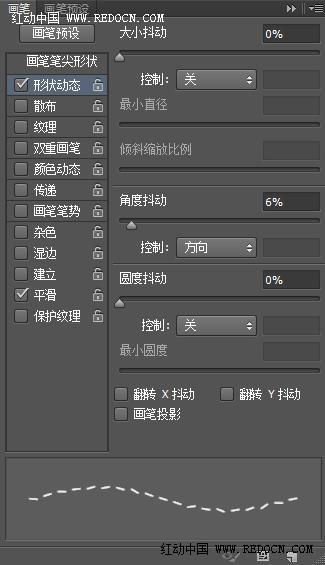
16、按Ctrl键+点击文字图层的缩略图,载入文字选区。

17、执行选择—修改—扩展,数值6。效果如下。
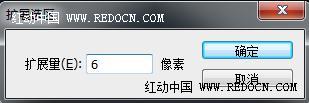

18、选择路径面板,点击下方的从选区生成工作路径图标。创建工作路径。
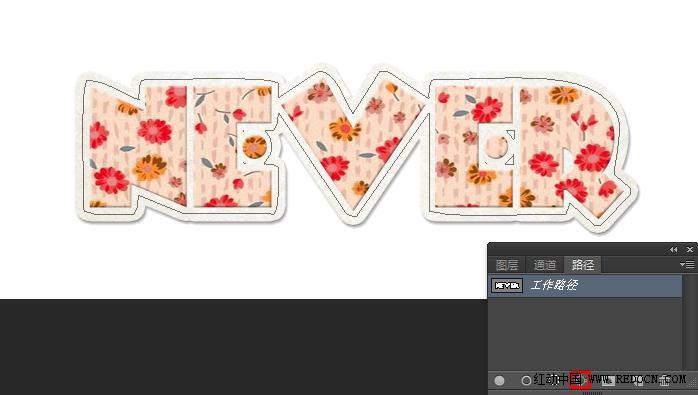
19、然后右键选择描边路径,不勾选模拟压力。
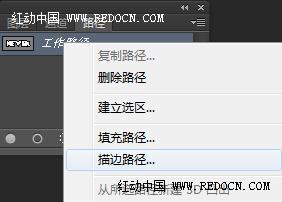
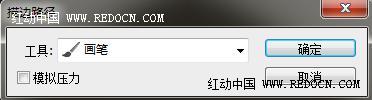
20、完成描边以后,删除路径。
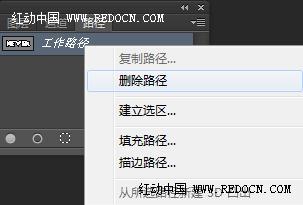

21、双击该图层设置图层样式,选择投影,设置如下。
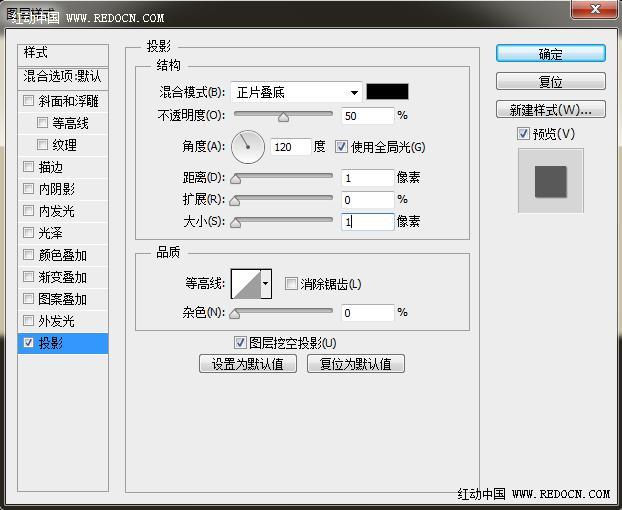

22、添加自己喜欢的背景。

<点小图查看大图
23、位置和大小做适当调整。
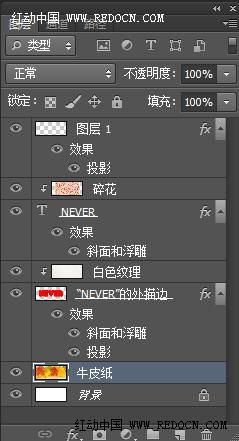
最终效果: