原图

最终效果

1、打开原图素材大图,创建可选颜色调整图层,对绿色进行调整,参数及效果如下图。这一步把图片中的绿色调鲜艳一点。
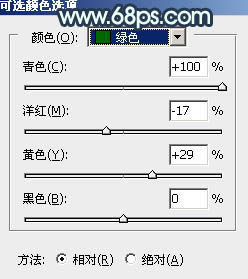
<图1

<图2
2、创建可选颜色调整图层,对红、黄、绿、青、白进行调整,参数设置如图3 - 7,效果如图8。这一步主要把图片中的青色转为绿色,黄色转为橙黄色。
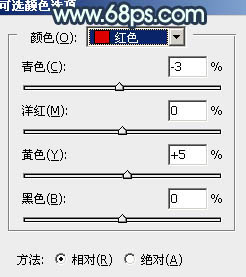
<图3
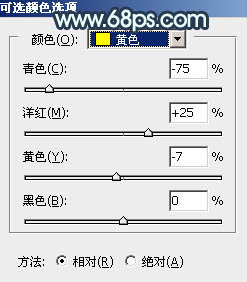
<图4
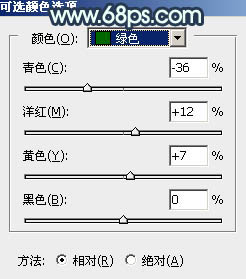
<图5
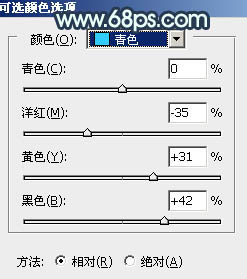
<图6
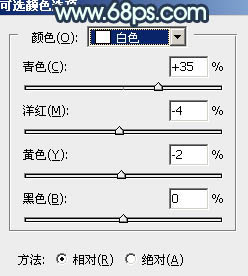
<图7

<图83、按Ctrl + J 把当前可选颜色调整图层复制一层,不透明度改为:70%,效果如下图。

<图9
4、按Ctrl + Alt + 2 调出高光选区,按Ctrl + Shift + I 反选得到暗部选区,然后创建曲线调整图层,对RGB、绿、蓝通道进行调整,参数设置如图10,效果如图11,确定后用透明度较低的柔边黑色画笔把右侧中间区域擦出来,效果如图11。这一步把图片暗部调暗一点,并增加蓝紫色。
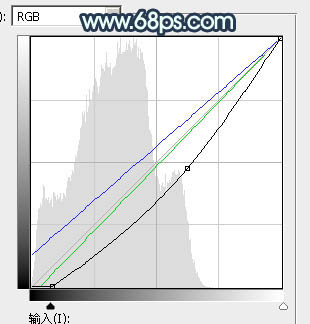
<图10

<图11
5、按Ctrl + J 把当前曲线调整图层复制一层,按Ctrl + Alt + G 创建剪切蒙版,效果如下图。

<图12
6、创建可选颜色调整图层,对红色,黑色进行调整,参数设置如图13,14,确定后创建剪切蒙版,效果如图15。这一步微调图片暗部颜色。
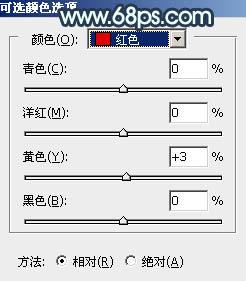
<图13
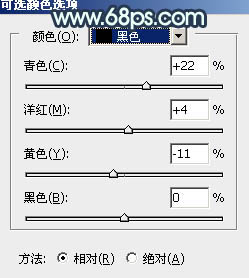
<图14

<图157、创建色彩平衡调整图层,对阴影进行调整,参数设置如图16,确定后创建剪切蒙版,效果如图17。这一步给图片暗部增加蓝色。
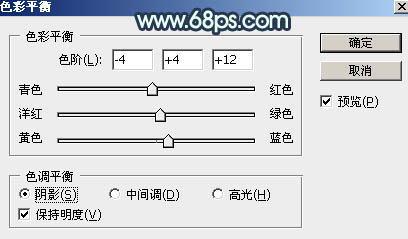
<图16

<图17
8、创建可选颜色调整图层,对红、黄、绿、白进行调整,参数设置如图18 - 21,效果如图22。这一步把图片中的绿色调淡一点,高光区域增加淡青色。
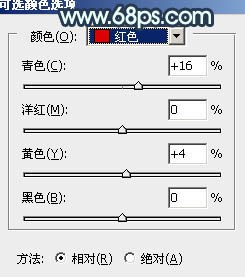
<图18
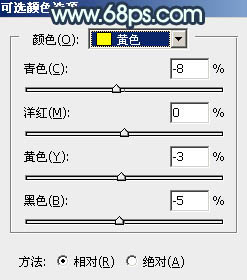
<图19
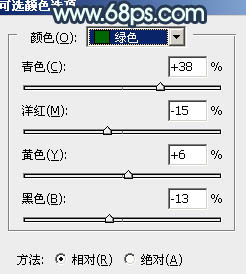
<图20
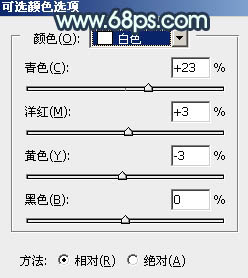
<图21

<图229、按Ctrl + J 把当前可选颜色调整图层复制一层,效果如下图。

<图23
10、新建一个图层,用椭圆选框工具拉出下图所示的选区,羽化45个像素后填充淡绿色:#9DD2B2,取消选区后把不透明度改为:50%,效果如下图。

<图241211、把背景图层复制一层,按Ctrl + Shift + ] 置顶,用钢笔工具把人物脸部及肤色部分抠出来,转为选区后添加图层蒙版,效果如下图。

<图25
12、按Ctrl + Alt + 2 调出高光选区,然后创建曲线调整图层,对各通道进行微调,参数及效果如下图。这一步把图片高光区域稍微调亮,并增加淡蓝色。
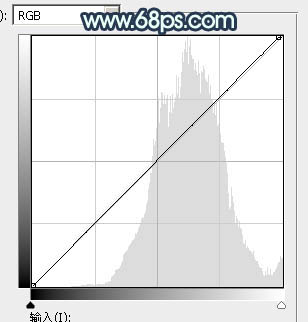
<图26
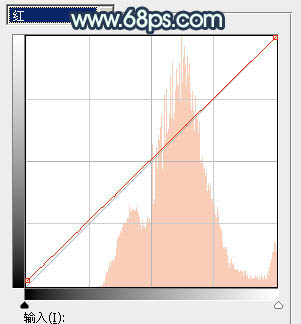
<图27
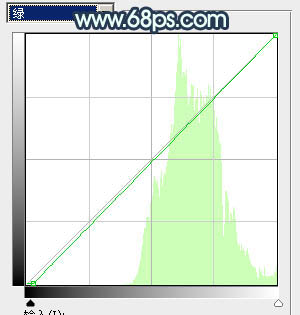
<图28
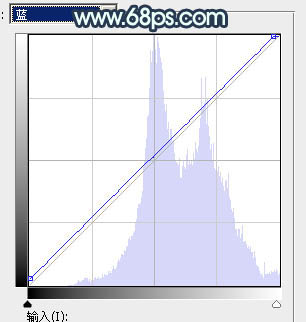
<图29

<图3013、新建一个图层,按字母键“D”把前,背景颜色恢复到默认的黑白,然后选择菜单:滤镜 渲染 云彩,确定后把混合模式改为“滤色”,不透明度改为:20%。添加图层蒙版,用柔边黑色画笔把边角区域擦出来,效果如下图。这一步给图片增加烟雾效果。

< 图31
<图31
14、创建色彩平衡调整图层,对阴影,高光进行调整,参数设置如图32,33,确定后创建剪切蒙版,效果如图34。这一步主要给云彩暗部增加蓝色,高光区域增加淡青色。
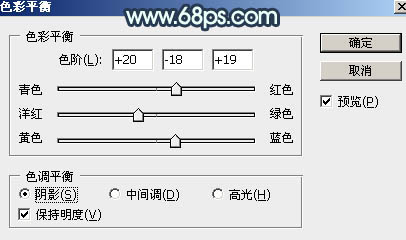
<图32
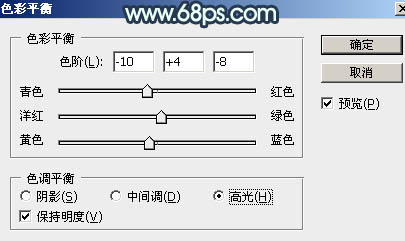
<图33

<图34
15、创建曲线调整图层,对RGB通道进行调整,参数设置如图35,确定后把蒙版填充黑色,然后用柔边白色画笔把底部及左侧边角部分擦出来,效果如图36。这一步给图片增加暗角。
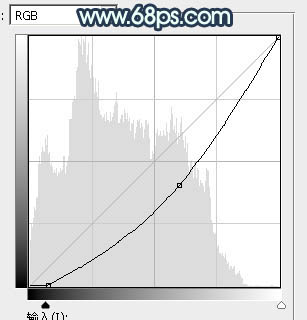
<图35

<图3616、新建一个图层,按Ctrl + Alt + Shift + E 盖印图层,用模糊工具把下图选区部分模糊处理。

<图37
17、创建色彩平衡调整图层,对阴影,高光进行调整,参数及效果如下图。这一步给图片暗部增加蓝色。
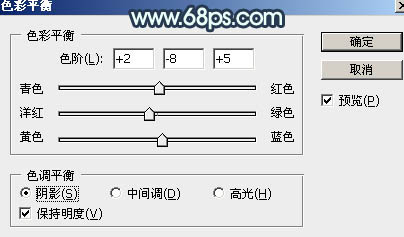
<图38
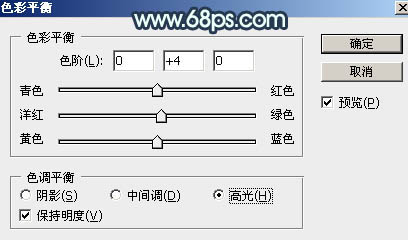
<图39

<图40
18、创建色相/饱和度调整图层,对红色,绿色进行调整,参数及效果如下图。这一步把图片中的绿色调鲜艳一点。
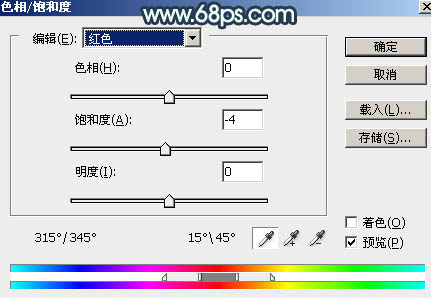
<图41
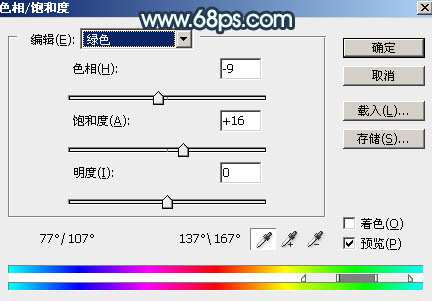
<图42
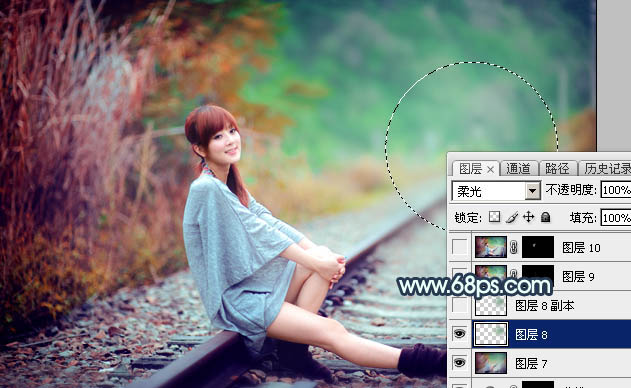
<图43
19、新建一个图层,盖印图层,选择菜单:滤镜 模糊 动感模糊,角度设置为45度,距离设置为150,确定后把混合模式改为“柔光”,不透明度改为:30%,效果如下图。这一步把图片柔化处理。

<图4420、用椭圆选框工具拉出下图所示的椭圆选区,羽化45个像素后按Ctrl + J 把选区部分的图像复制到新的图层,混合模式改为“柔光”,不透明度改为:100%,效果如下图。
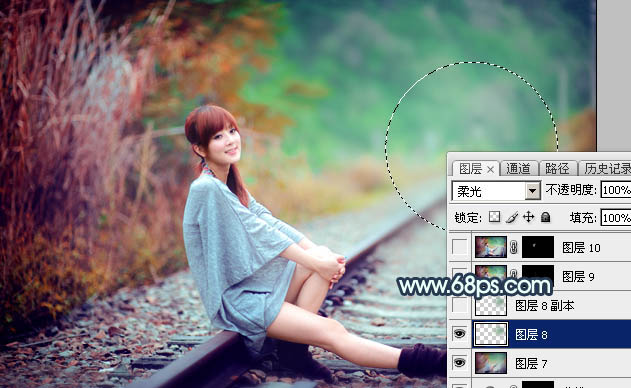
<图45
21、创建可选颜色调整图层,对红色进行调整,参数及效果如下图。这一步把图片中的红色调暗一点。
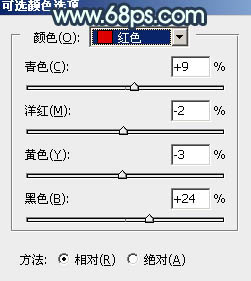
<图46

<图47
最后加强一下局部明暗,给人物磨一下皮,完成最终效果。

12










