本文由 中国 shaonx 原创,转载请保留此信息!
本系列AutoCAD三维建模教程由中国AutoCAD版块为对AutoCAD三维建模感兴趣的朋友整理制作的,是专为刚开始接触AutoCAD三维的朋友定身打造的。本教程由浅入深,循序渐进,通过对60道练习题的绘制步骤讲解、各个三维命令的使用介绍,将喜爱AutoCAD三维建模的朋友带进门。希望通过本教程的介绍,能给朋友们带来帮助。
在学习中遇到问题请到 论坛CAD版块 发贴交流!
本例为AutoCAD三维建模系列教程,在本CAD三维建模教程中我们将学习三维实体的绘制、三维旋转命令的运用以及实体绘制后的移动、并集、差集,希望能给对AutoCAD三维制作感兴趣的朋友带来帮助~~
相关AutoCAD三维建模教程链接:http://www.jcwcn.com/portal-topic-topicid-4.html
【AutoCAD三维建模15 】—拉升、移动、倒角


本题主要是介绍:
1、进一步强化复习一下拉升命令的使用。
2、介绍多段线的制作、实体移动。
3、再复习一下倒角。
下面,是本习题的详细绘图步骤讲解,最后面是绘图步骤讲解的Flash动画演示:
1、打开CAD,进入界面。
按题目图纸的要求,如下图画左边两个圆、右边两个圆,左右两个外圆的上下相切线,两圆心的连线,并将圆心连线各往上下偏移5。

2、将中间的偏移线做成如下图的矩形,同时删除圆心连线及偏移线多余部分。

3、平面部分画好后,做成面域,除了四个圆和中间的矩形外,还有一个部分比较特别,请看下图的虚线部分。共需做成六个面域。

4、点击“东南等轴测视图”按钮,转到东南视图。
点击“拉伸”命令按钮,对左边的2个圆进行拉伸,高度为40,倾斜度等于0。

5、点击“拉伸”命令按钮,再对右边的2个圆进行拉伸,高度为20,倾斜度等于0。

6、点击“拉伸”命令按钮,再对中间的矩形进行拉伸,高度为35(40-5),倾斜度等于0。

7、点击“拉伸”命令按钮,最后再对中间的特殊型面域进行拉伸,高度为10,倾斜度等于0。

8、全部拉伸操作完成后,对中间的两个实体往上移动5。
点击UCS工具条中的“Y轴旋转”,并输入旋转值90度。注意看一些UCS坐标,原来的Z轴方向,变成了X轴方向,中间的两个实体就可以沿现在的X轴进行上下移动了。
点击“移动”命令按钮后,现在中间的两个实体,往上移动5。
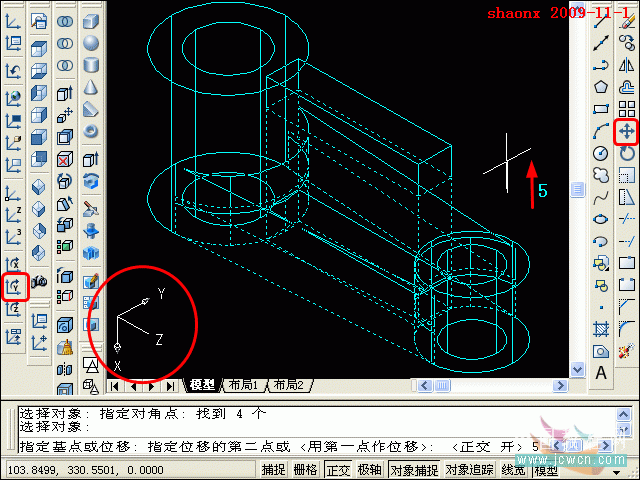
9、点击“世界UCS”命令按钮,UCS的坐标又返回到原来的方向。
接着,要对中间的矩形实体做“倒角”,点击“倒角”命令按钮,点击矩形实体上的一条边,出现如下图所示的情形,不是要选择的基面,在命令行里输入“n”,回车,即会转到另一个面。
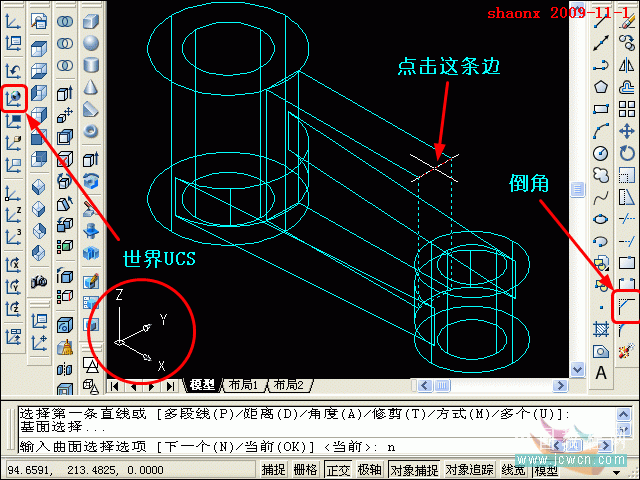
10、这时,矩形实体上面的面呈被选中的虚线状,回车确认。

11、这样,矩形的上面即为要倒角的基面,输入基面倒角距离,由于是矩形上面全部倒角,因此,可以用选择指定的方法来输入。
见下图,基面倒角距离,分别点击矩形实体上面长度的两个端点。

12、指定其他面的倒角距离,输入20(=大圆高度40-小圆高度20),回车确认。

13、输入完两面的倒角距离后,按提示选择要倒角两个面之间的边,回车确认,即倒角操作完毕。

14、下面,做“差集”操作,点击“差集”命令按钮,选择全部图形。
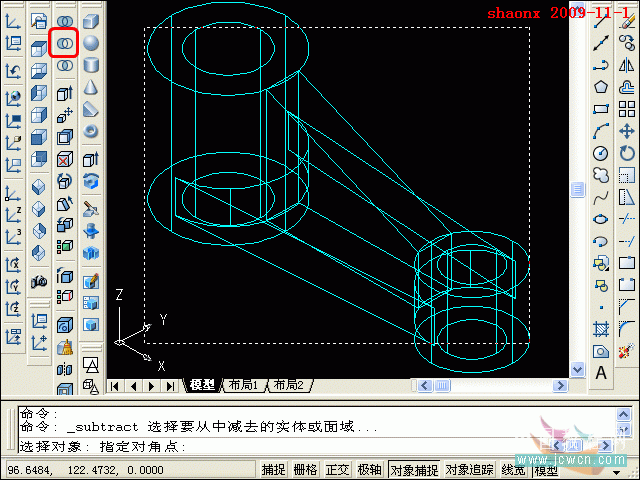
15、由于两端中间的小圆柱体不应在“要减去实体”的范围内,就是多选了,可以按住“Shift”按钮,同时点击多余选择的实体,这样,这两个实体就退出选择了(返回到实线状)。
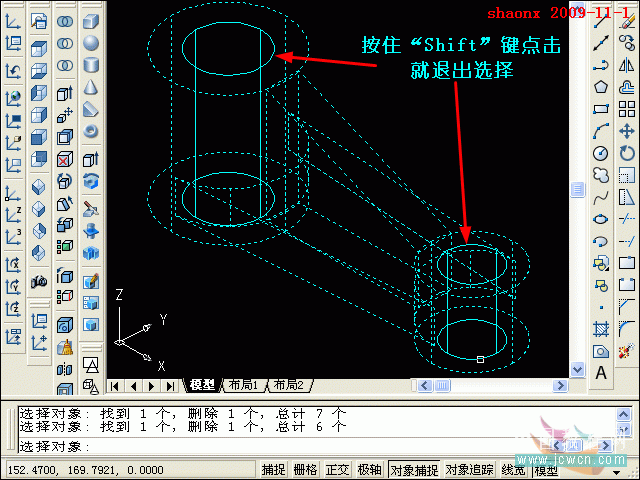
16、回车后,全部返回到实线状,在点击要减去实体的部分,即两端中间的小圆柱体。回车确认后,差集操作完毕。

17、全部完成后,老规矩,先看“消隐图”。

18、最后,再看“着色图”。
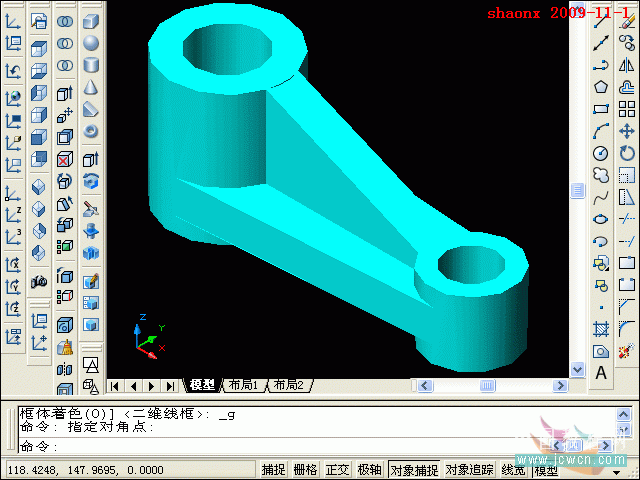
【三维练习题15】——动画绘图演示:
对本文感兴趣的朋友可以到这里与作者交流:http://bbs.jcwcn.com/viewthread.php?tid=278250









