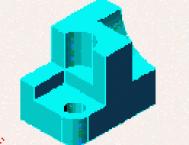本例为AutoCAD实例教程,今天我们将学习通过运用AutoCAD的“设置视图(solview)”、“设置图形(soldraw)”命令将三维实体图转为三视图,希望能给朋友们带来帮助~~
相关教程:
“平面摄影(flatshot)”命令将三维模型转为三视图:
三维实体画好以后,可以观赏,也可以截成图片,固然漂亮、直观,但很多信息传递不到。因此,只有把三维实体转成三视图,才是最实用的,可以反映三维实体的各个部位的详细信息。
而怎样才能将所画好的三维实体用三视图的形式表达出来,是很多绘图者比较头疼的事情。在平面里参照三维实体一步步地画,固然可以画出,但既费时又费力,且往往容易遗漏很多信息。
那么,能否在AutoCAD中将三维实体直接转换成三视图呢?答案是肯定的。下面我就详细介绍这样的操作——三维实体转三视图。在转换的过程中,要用到2 个命令……“设置视图(solview)”、“设置图形(soldraw)”,这2个命令在CAD的各个版本中都有,是通用的。
在AutoCAD2007版及以后的版本中,还可以用“平面摄影(flatshot)”来制作三视图,朋友们可以到这里学习:
下面是“三维实体转三视图”的详细图解:
1.要将二维实体用三视图来出图,首先要画好二维立体图。
第一步,不管是像现在这样的着色图……
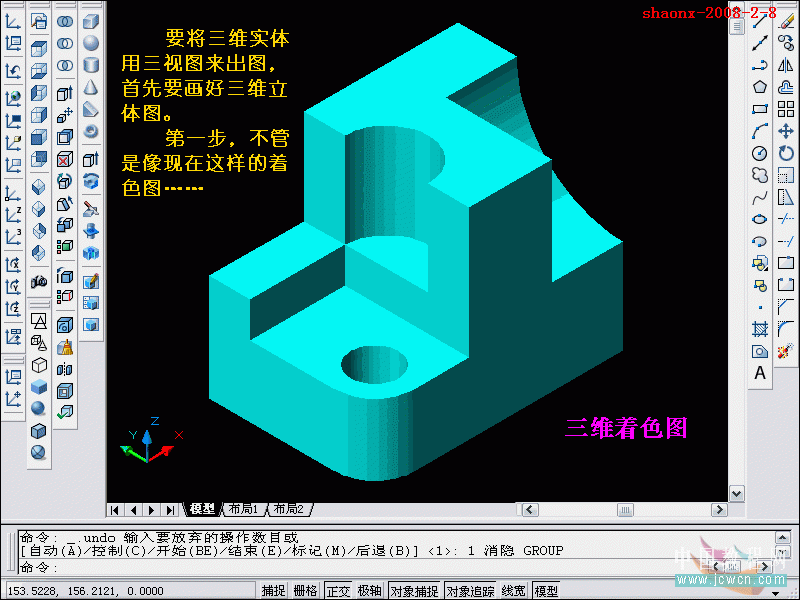
2.还是像现在这样的消隐图……

3.都要转换到“二维线框”模式,原因是要显示所有线条,包括因阻挡但实际存在的线条,以备以后有用。

4.在正式转三视图之前,先把出图的纸张格式定好,包括纸张横式/竖式,是否黑白打印……

5.打印设备设置
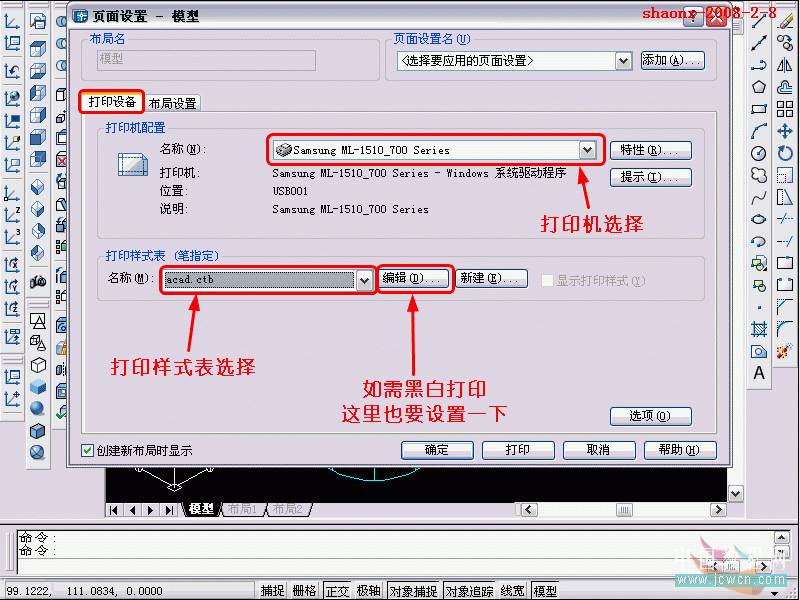
6.打印布局设置

7.点击“设置视图”命令,或在命令行中输入solview,这个命令在布局里创建每个视图放置可见线和隐藏经线的图层(设置视图命令)

8.界面自动转到而已窗口,删除自动生成的布局。方法:点击外围的框线,实线变虚,Delete就删除了,点击Esc键,退出刚才的命令。

9.界面变成了完全的空白,再点击“设置视图”按钮,这回是正式开始设置视图了。
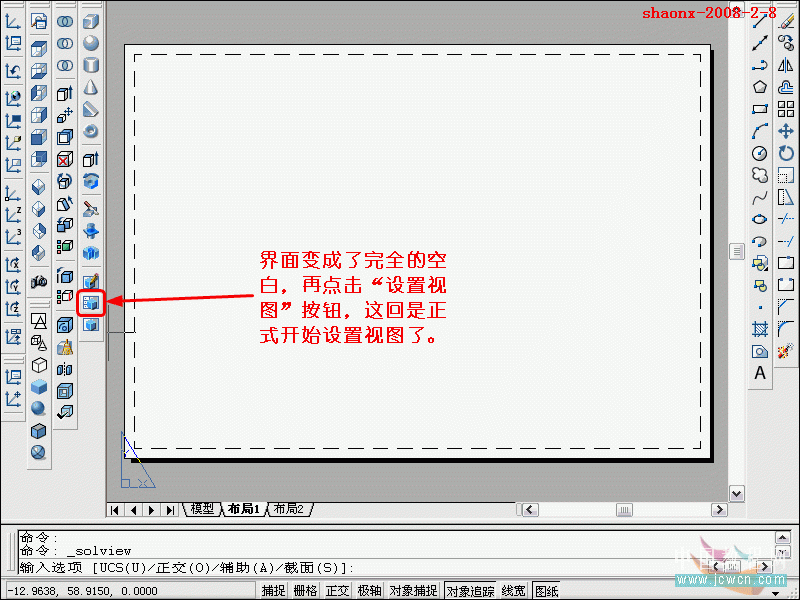
10.在布局里,点击鼠标右键,弹出菜单。选择UCS
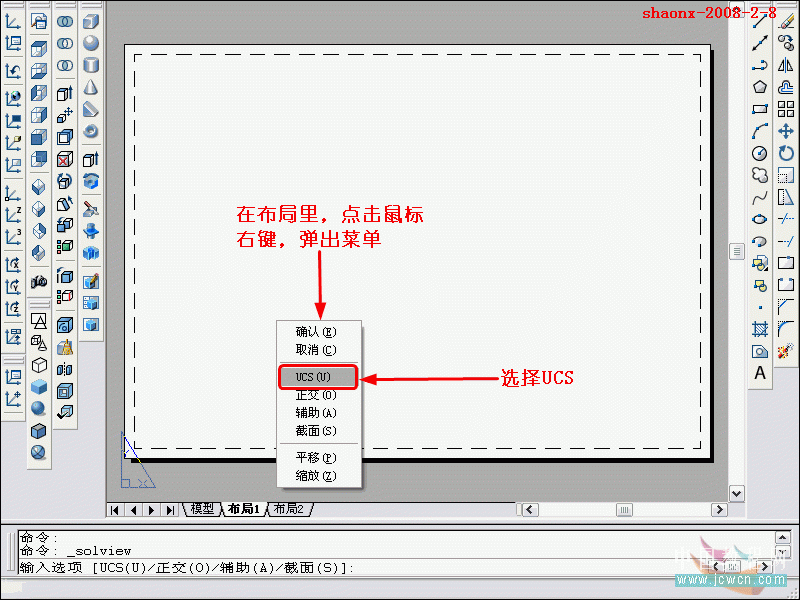
11.因第一个出现的是俯视图,一般是放在左下角,因此在布局1/4的左下角中部为视力中心。
第一选项,选默认(直接回车)
第二选项,不知道比例,直接回事即可。
第三选项,指定视图中心,在布局中大概位置点击一下(点击后,如果觉得位置不好,还可以进行一次选择,点击第2次)
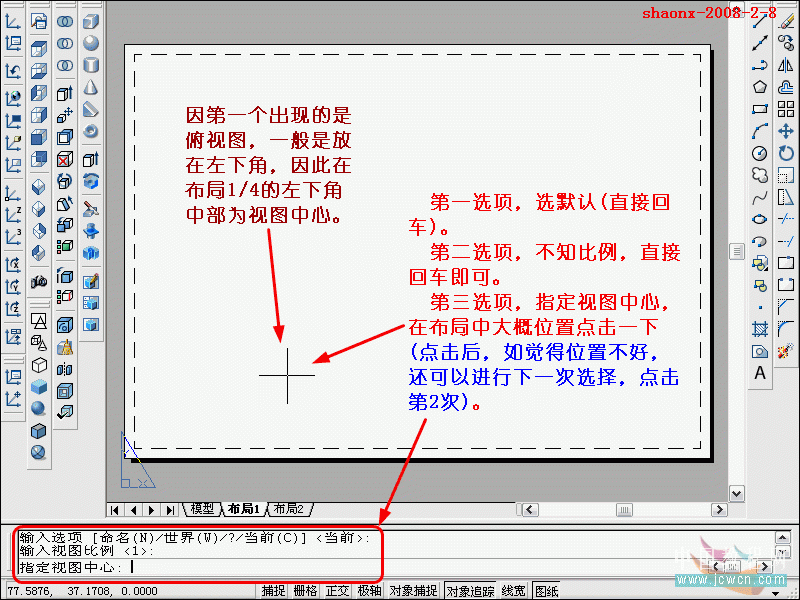
12.指定视图中心(点击鼠标左键后),即出现俯视图,由于我们事先没有指定比例,因此出现的俯视图根据原三维图的大小,可能会很大,也许会很小。我们只要及时滚动鼠标的滚轮还调节大小,在调节大小的同时,还可以点击鼠标的左键来调整视图的中心位置。

13.调整完成后,点击鼠标的右键或回车,命令要求指定俯视图视口的大小,方法和画矩形一样,从一个角到对角。
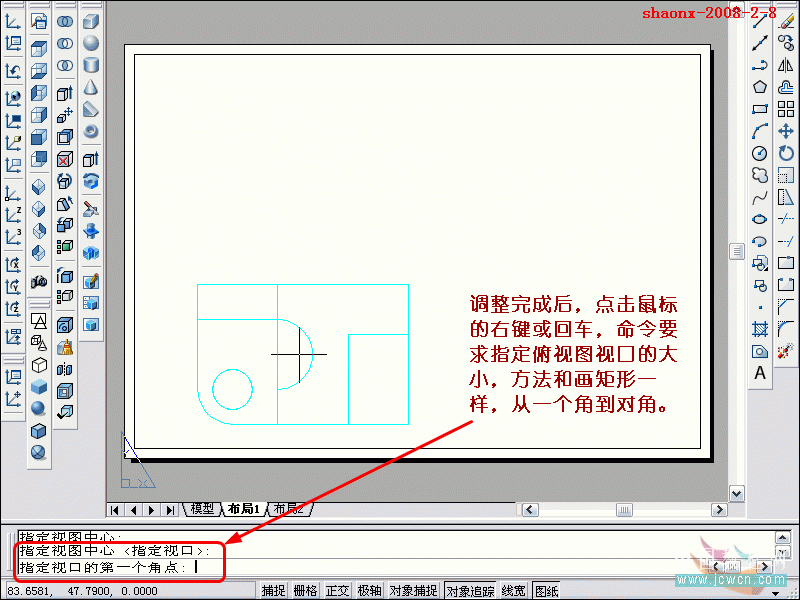
14.这就是俯视图的视口。视中的大小是根据需要灵活指定的,大家多做练习后,会找到视口不同大小的感觉的。
视口指定好以后,别忘了给“俯视图”视口的视图取个名字,这很重要,因图层管理器会自动生成各个图层,一旦图层太多了会搞混的。

15.俯视图完成后,接下来是在俯视图上面的“正视图”点击鼠标右键,弹出菜单,选择“正交”。
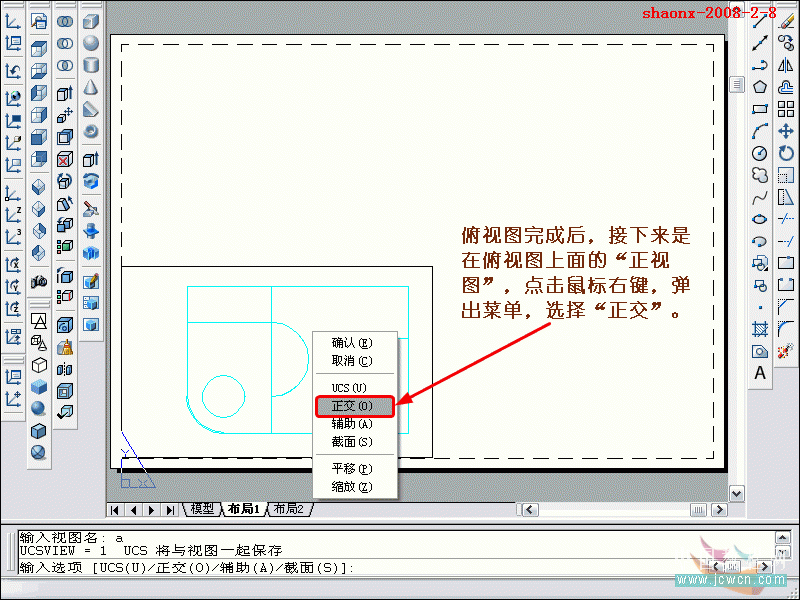
16.选择“正交”后,鼠标左键点击俯视图视口下部的中点。

17.鼠标点击了下部中点后,松开鼠标键,将鼠标指针往上移动,在上部的适当位置点击一下,正视图就出现了。
注意:正视图出现后,如觉得位置不舒服,可以再上下多次点击,以找到合适的位置,但切忌不可滚动鼠标的滚轮,因出现的正视图与俯视图大小比例是一样的,如滚动滚轮后,正视图图像大小发生了变化,再调整成一样就麻烦了。

18.和前一样,调整完以后,再像画矩形一样,指定“正视图”的视口,同时别忘了还要给“正视图”的视图起个名字。

19.设置完“正视图”以后,接下来要产生在正视图右边的“左视图”方法和产生正视图差不多,点击鼠标右键,弹出菜单,选择“正交” 。
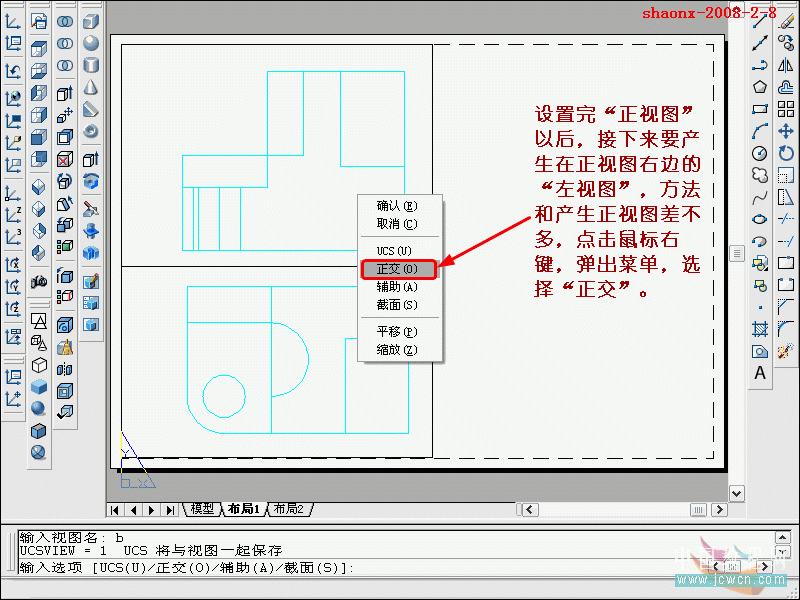
20.选择了正交以后,鼠标左键点击“正视图”视图框的左边线中点。

21.松开鼠标键以后,将鼠标指针水平移到右侧,寻找“左视图”的合适位置,方法和注意事项与做“正视图”一样。

22.接下来,像画矩形一样指定“左视图”的视口,同时也别忘了给左视图起个名字。
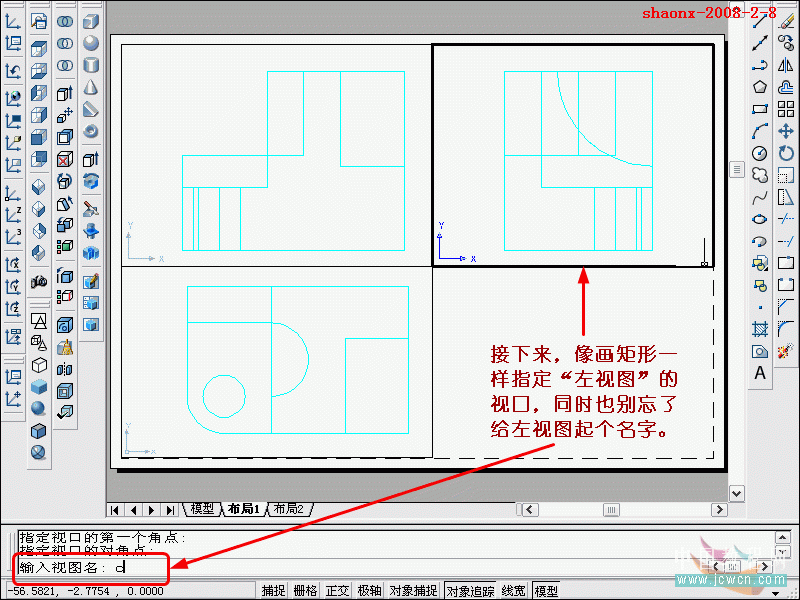
23.三视图设置好了,这里还有一块地方,是放置三维图的。右击鼠标,弹出菜单,选择“UCS”。

24.和做俯视图时一样,默认当前选项,不设比例,点击准备放视图的中心位置。
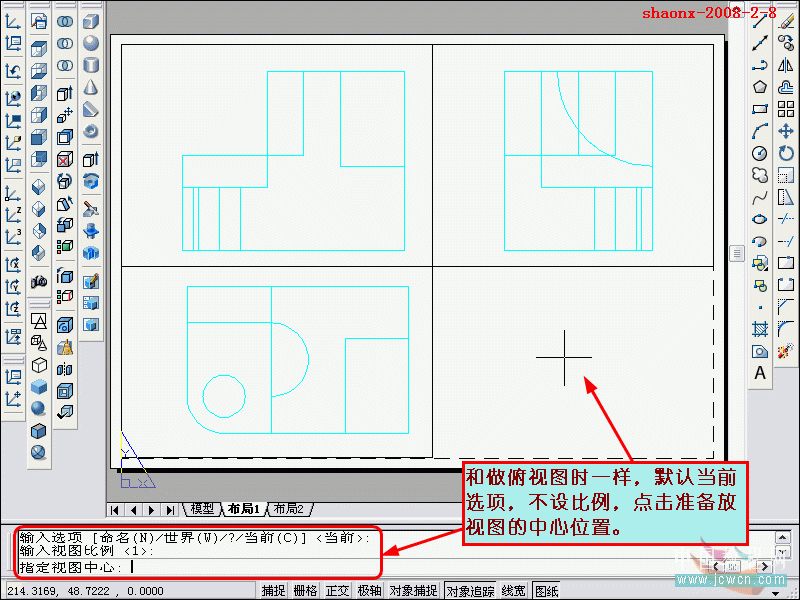
25.点击视图中心后,出现图形,不管是何图形,先不管它,设置视口的外框范围,再起好了名字。
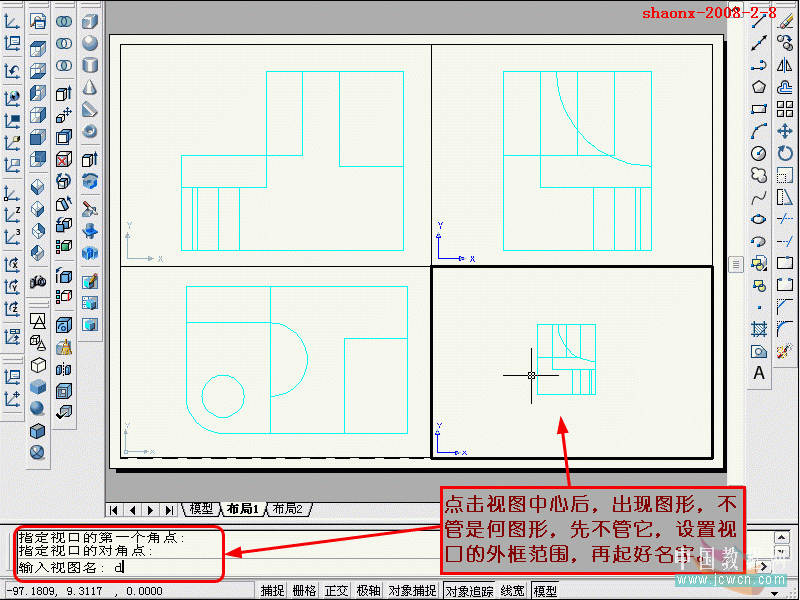
26.此后,系统还会问需作何操作,点击“Esc”键退出,结束“设置视图”命令的操作。

27.接下来,将鼠标指针移到准备放二维图形的视口内,双击鼠标,视口外框线条会变粗,点击“西南视图”铵钮后,出现二维线框图像,滚动鼠标滚轮,调整大小到合适即可。

28.如想打印出图时,看到消隐图像,则点击“消隐”按钮即可。

29.想打印出图时,看到二维立体图像,则点击“着色”按钮即可。

30.现在开始,我们来对三个视口的二视图进行调整。点击“设置图形”按钮。
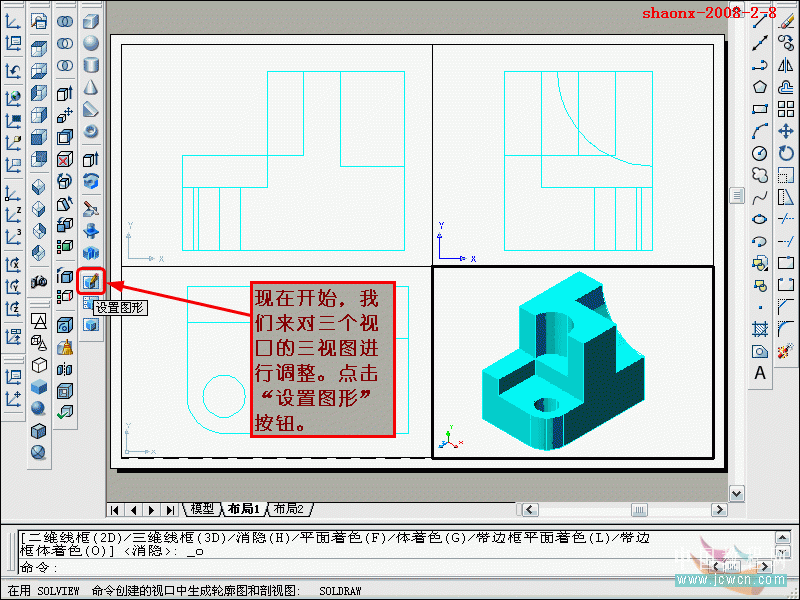
31.依次点击二个视口的外框,使之呈被选中状的虚线外框。回车或右键退出。

32.二视图的二个视口内的图形的所有线条都被转换为黑色线条。
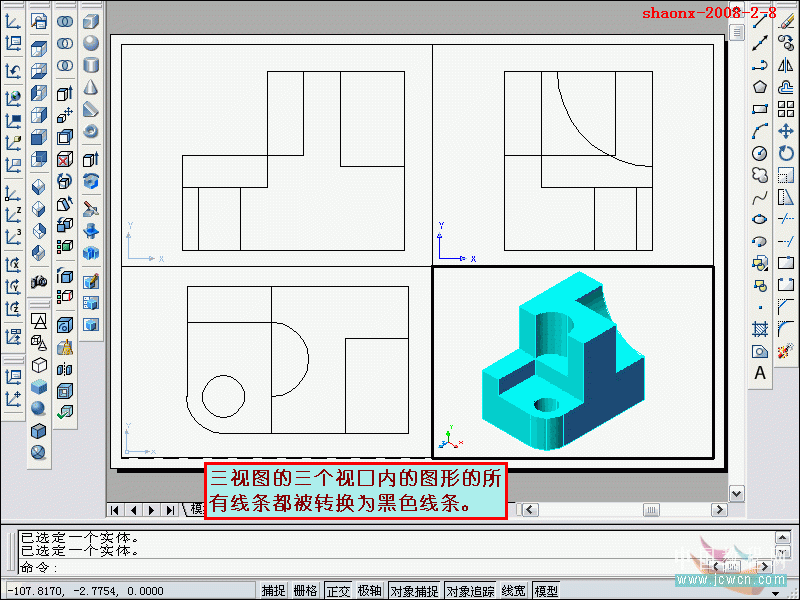
33.图形设置好了以后,接下来,对图层做一设置,我们在前几步设置定位三视图时,系统自动为每一个祝口的视图分配了图层,其中每个视图分配了“可见线”、“隐藏线”、“标注线”和“剖面线”四个图层,还有各个图层公用了“外框线”图层。一般情况下,我们只要对隐藏线设置为虚线即可。“(图名)-HTD”就是各视图的隐藏线图层。
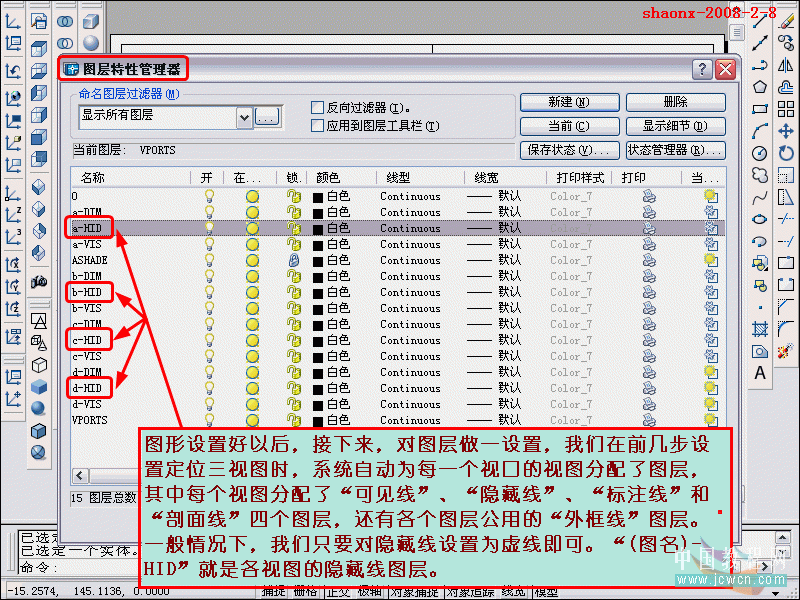
34.选中修改的图层,双击“线型”,出现“选择线型”对话框。

35.出现“线型选择”对话框,选择合适的线型后“确定”。

36.线型选择后,回到“选择线型”对话框,上面多了刚才选的线型,使这个线型呈被选中状,“确定”即可。

37.在图层的特性管理器中,a视(就是俯视图)的隐藏线就成了虚线。

38.用同样的方法,我们再设置b、c两个视图隐藏线图层的线型呈虚线。
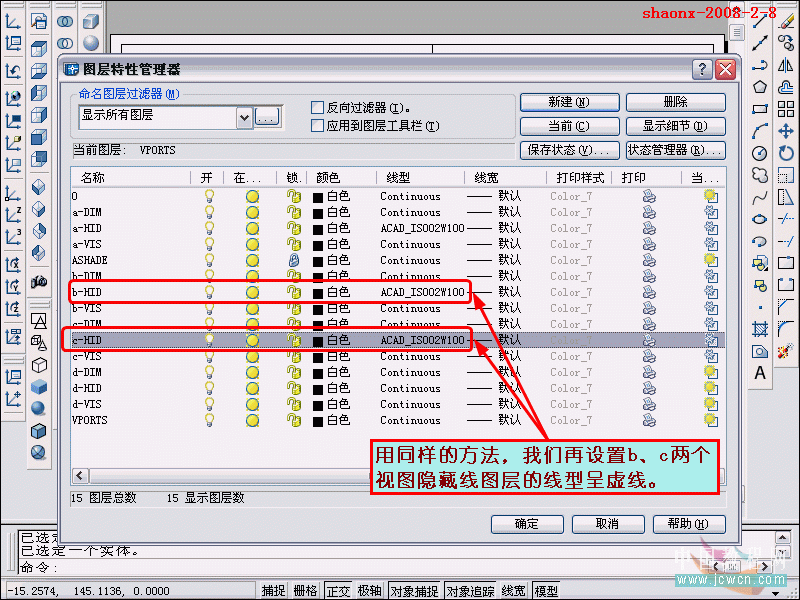
39.设置好隐藏线的线型后,大家看到三视图中的隐藏线均成了虚线,但虚线看上去不是很舒服,需要调整一下比例。
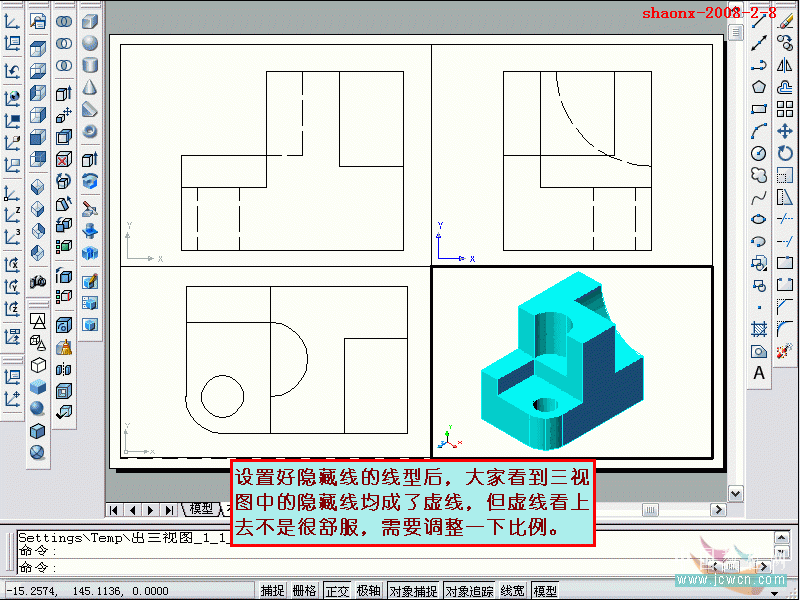
40.打开线型管理器,调整“全局比例因子”。

41.回到布局看一下,虚线的比例差不多调整好了,接下来,要去掉视口的外框线条。

42.前面我们说过 ,布局的各个视口外框线条是共用一个图层的,只要关闭这个图层,视口的外框线条就看不到了。外框线共用的就是上面这个图层。
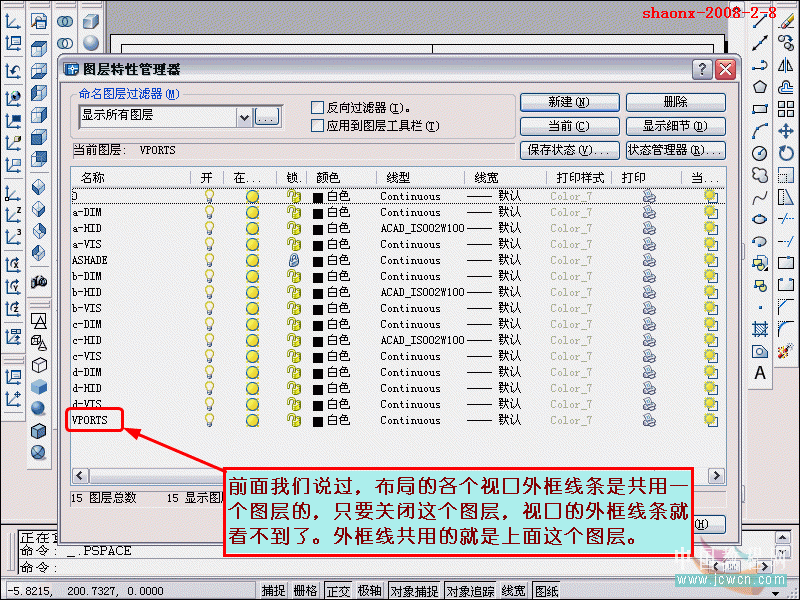
43.现在,我们这个三视图再加上三维图就设置好了,就差“标注”了。

44.注意:要将图层换到0图层,就可以随心所欲地在三视图上进行标注了,像在一维平面上作标注一样方便,并且,不要管它比例调整了多少,画三维实体时用什么尺寸,现在标出来就是这个尺寸。

45.以上介绍时,都是在CAD2004版本里,新用到了两个命令“设置视图”、“设置图形”。CDA2007我没用过,在CAD2008中,这两个命令的位置在 绘图-建模-设置-视图
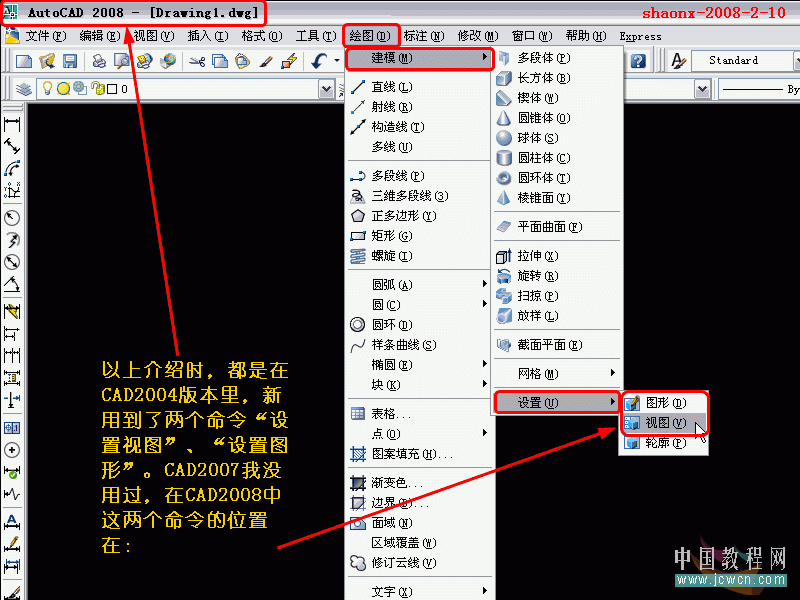
以下是“三维实体转三视图”的动画演示: